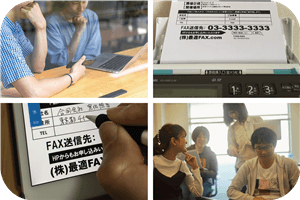jFax![]() (ジェーファックス)は、国内人気No.1のインターネットFAX「eFax」の姉妹サービスです。
(ジェーファックス)は、国内人気No.1のインターネットFAX「eFax」の姉妹サービスです。
月額990円(税抜)と”業界最安値級”の料金で使えますが、
- 「jFax」ってどんなサービス?
- 他社と比較して良い?悪い?
- jFaxはどんな人におすすめ?
- 解約はすぐにできる?
などの疑問をお持ちの方も多いと思います。
そこで、これまで多くのインターネットFAXを利用してきた当サイト編集部が、jFaxを実際に使って徹底的にレビューしてみました!
先に結論をお伝えしますが、次の条件に当てはまる方に「jFax」は向いていません。
jFaxが向いていない人
- 03、06以外の地域の市外局番を使いたい
- 毎月100枚以上受信する、または50枚以上送信する
jFaxが取り扱っている市外局番は、東京03と大阪06のみですので、他県の市外局番を取得することができません。
また、jFaxは月に受信100ページ分、送信50ページ分を基本料金内で利用できますが、それを超えると1ページごとに11円かかるので、オーバーする枚数を毎月送受信する人には向いていません。
でも、03、06、050番号でOKという方、毎月のFAXの送受信が少ないライトユーザーにはjFaxを自信をもっておすすめできます!



このページでは、jFaxのおすすめポイントや注意点、使い方、解約方法までまるごと紹介しています。
ざっと読んでいただければ、あなたにとってjFaxが最適かそうでないかがすぐ分かると思いますので、ぜひ参考にしてみてください。
▼jFaxを10秒チェック!

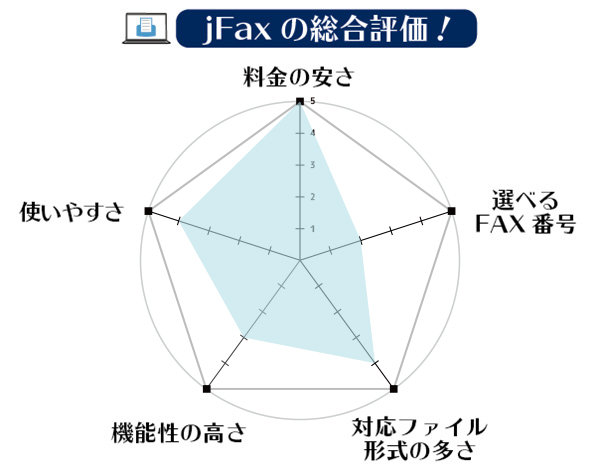
どのように評価している?
jFaxとは?
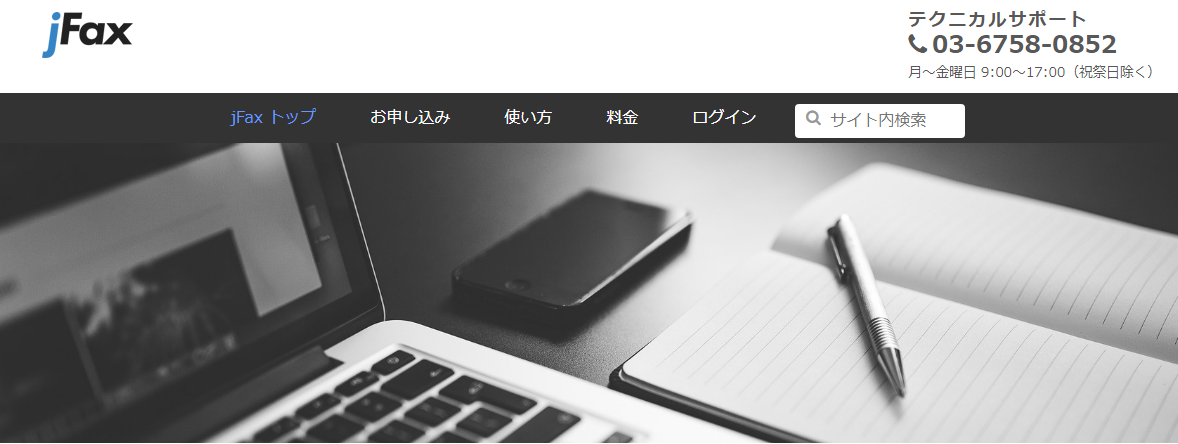
| 料金(税込) | |
|---|---|
| 初期費用 | 1,100円 |
| 月額料金 | 月払い:1,089円 年払い:12,980円 |
| 送信料 | 11円/1ページ |
| 送信無料分 | 50ページ/月 |
| 受信料 | 11円/1ページ |
| 受信無料分 | 100ページ/月 |
| 対応ファイル | |
| 送信 | PDF、DOCX、XLSX、JPG、GIF、TIFF、PNG 等(約50種) |
| 受信 | |
| サービス環境 | |
| FAX番号の候補 | 03、06、050 |
| ナンバーポータビリティー | 非対応 |
| 受信FAX保存期間 | 1年間 |
| 海外の送受信 | 送信:対応 受信:対応 |
| アプリ | なし |
| 本人確認書類 | 必要 |
| 支払方法 | クレジットカード |
| 無料トライアル | なし |
jFax![]() (ジェーファックス)は、インターネットネットFAX国内利用者数No.1を誇る「eFax」の廉価版サービスです。
(ジェーファックス)は、インターネットネットFAX国内利用者数No.1を誇る「eFax」の廉価版サービスです。
「jFax」と「eFax」は、ネット通信事業を世界中で展開しているアメリカの企業「Consensus Cloud Solutions, Inc.」の子会社「j2 Global Japan 有限会社」が運営しています。
「j2 Global Japan 有限会社」は、2003年5月に設立され、現在は東京丸の内にオフィスがあります。
jFaxの大きな特徴は、FAXの受信だけでなく、送信にも無料枠が設定されているところ。
毎月50枚無料で送信できるだけでなく、毎月100枚無料で受信することもできます。
その他にも、海外への送信も対応しているなど、ネットFAXに求められる機能をしっかりとカバーしているサービスです。
「eFax」の”廉価版”という位置づけになりますが、ライトユーザーなら十分満足できるサービスです。


jFaxはサポート体制も良し!
jFaxはサービスはすべて日本語化済みですが、サポートは日本語対応しているでしょうか。
編集部がカスタマーサポートを利用したところ、サポートも日本語対応していましたので、安心して利用できます。
また、メールと電話どちらも対応しています。
| 社名 | j2 Global Japan 有限会社 |
|---|---|
| 設立年月日 | 2003年5月 |
| サポートデスク 電話 | 03-6758-0852 |
| サポートデスク メール | info@mail.jfax.com |
| 所在地 | 〒101-0044 東京都千代田区丸の内1-6-5 丸の内北口ビルディング 10F |
| 社名 | Consensus Cloud Solutions, Inc. |
|---|---|
| 運営移行日 | 2021年10月7日 |
| 所在地〈本社〉 | 700 S. Flower St., 15th Floor Los Angeles, CA 90017 |
もっと使いたいという方には姉妹サービスの「eFax」がおすすめ!
jFaxの姉妹サービスとして、さらに無料分が多い「eFax」もあります。

eFaxは送受信ともに月150〜350枚まで無料のプランがあります。
「もっと使いたいけど費用は抑えたい」という方にはeFaxがおすすめです。
また、全国47の市外局番や、スマホアプリも提供しています。
-

-
eFaxの口コミ評判!使って分かった注意点から解約方法まで徹底解説
eFaxのウェブサイトより引用。 テレワークやリモートワークの推進に伴って注目されている「インターネットFAX」。 インターネットFAXの利用を検討する際、まず候補に挙がるサービスがeFax(イーファ ...
続きを見る
jFaxを使ってみた!”申込み”から”送受信”までをご紹介

編集部がjFaxを実際に申し込んでjFaxの送信・受信をしてみました。
画像付きで詳しくご紹介しますので、ぜひ申込みを検討する際の参考になさってください。
無料トライアルはある?
jFaxでは過去に30日間の「無料トライアルキャンペーン」を実施していましたが、残念ながら無料トライアルは終了しました。
大阪06番号のリリースに伴うキャンペーンでしたので、今後新たな市外局番の取り扱いがスタートするタイミングで同様のキャンペーンが実施される可能性もあります。
申込みは5ステップ!
jFaxなどのインターネットFAXのメリットは、初期工事がないので、申込み後数日で使い始められるところ。
そこで、申込みから利用できるまでどのくらい時間がかかるかも踏まえながら、実際に手続きをしていきます。
※2025年1月時点の内容となります。
では、jFaxの申込みの流れをご紹介していきます。
「jFaxのお申込はこちら➔ 24時間受付中!」のボタンを選択すると申込みページに進みます。
step
1jFax番号の選択
初めにjFax番号を決めます。
まず、3つの市外局番の中から、登録先住所で使用できる市外局番を選択します。
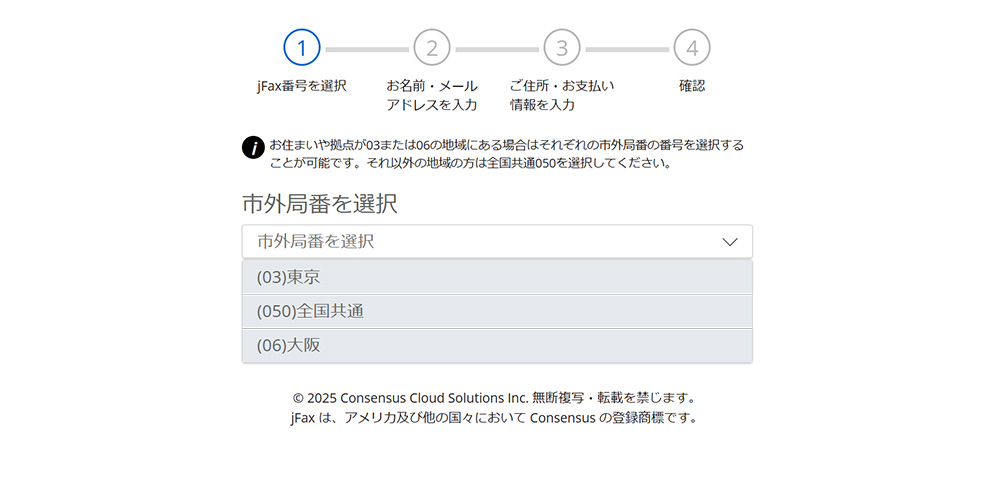
登録先住所をカバーしていない市外局番は利用できませんので注意してください。
たとえば、埼玉の住所で申込みをするのに、03番号を選んで申込みを進めることはできません。
登録先住所で使用できる市外局番がないなら、「050」番号を選択します。
050番号とは?市外局番との違いは?
050番号とはインターネット回線を介する電話サービス用の番号です。このような電話をIP電話と呼び、2002年から運用が開始されました。050のように0と0の間に1ケタ数字が入る番号のグループを「0A0番号」といい、携帯電話の080や090などもこのグループです。
市外局番は地域に紐づいた番号で、一般の加入固定電話用の番号です。この番号のグループを「0ABJ番号」といいます。
両社の違いをざっくり言うなら「属している電話番号のグループが違う」ということになります。
050番号を使うメリットは?
050番号には全国共通で使えるというメリットがあります。
市外局番でFAX番号を取得すると、事務所の移転や自宅の引っ越しをしたときに住所とFAX番号がマッチしなくなる場合があります。
企業とやり取りする際に、住所と市外局番がマッチしていないと、不信感を招くこともあるかもしれません。さらに、移転先の市外局番を取得するには一度解約して、新たに契約し直すことになります。
しかし、050番号なら住所に縛られないので、どこに移動してもFAX番号を変更する必要がなくなります。のちのち移転する可能性があれば、050番号での取得がおすすめです。
市外局番を選択したら、次はjFax番号を選択します。
市外局番に続くjFax番号を候補の中から選ぶことができます。
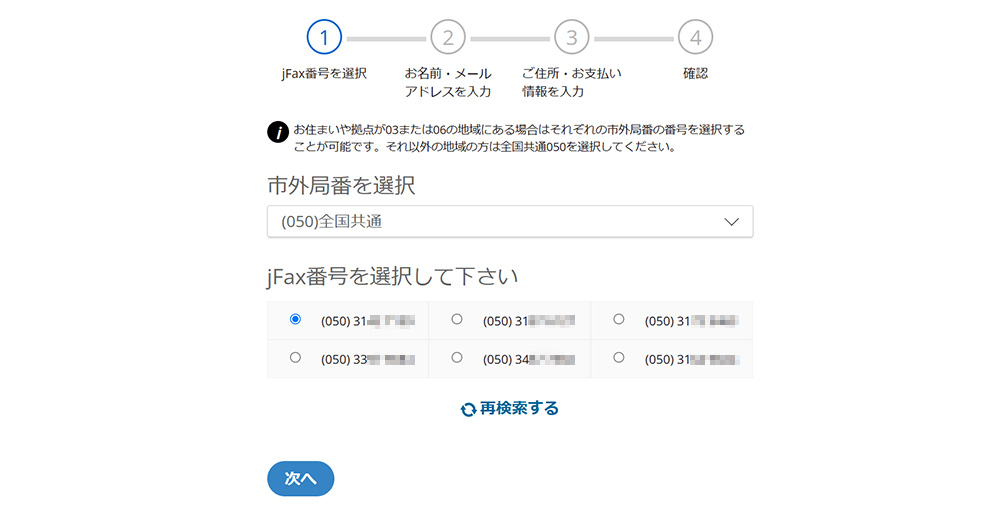
ほかの候補も見たいときは、候補の下にある「再検索する」を選択します。
候補の中から使いたい番号にチェックを入れて、「次へ」を選択します。
step
2お客様情報の入力
次に、会社名(または個人)、名前、メールアドレスを入力します。
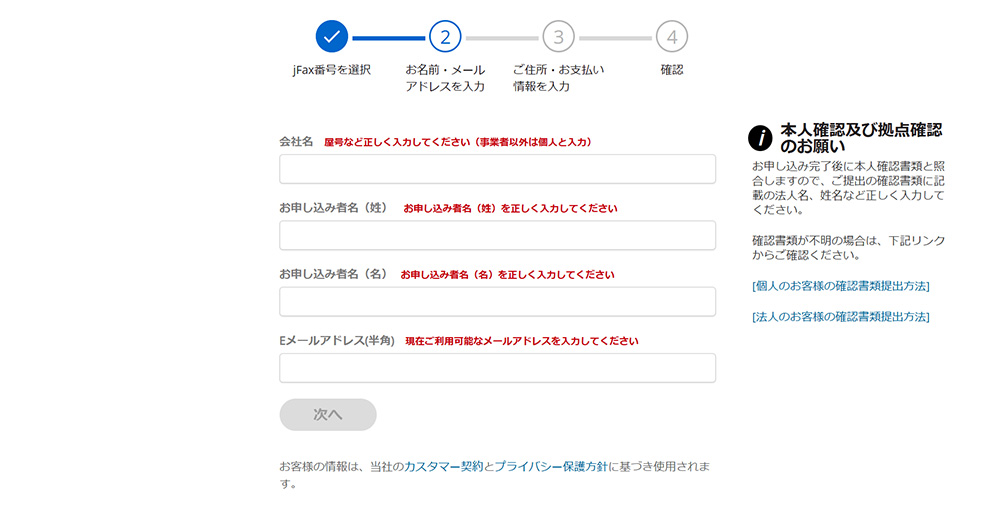
こちらで入力したメールアドレスはjFaxの送受信に使用するメールアドレスになるので、普段使用するメールアドレスを登録しておくのがおすすめです。
step
3住所と電話番号、支払方法の入力
次に、住所と電話番号、支払方法を入力します。
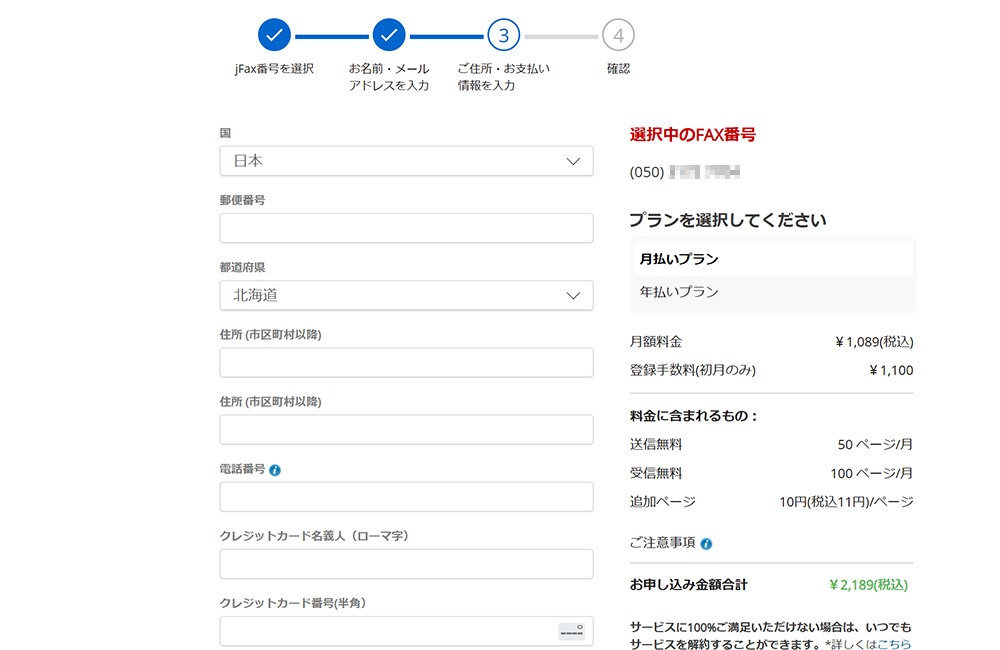
住所は、この後提出する本人確認書類または登記簿謄本に記載されている住所と同じになるようにします。
支払方法は、クレジットカードのみとなりますので、カード情報を入力します。
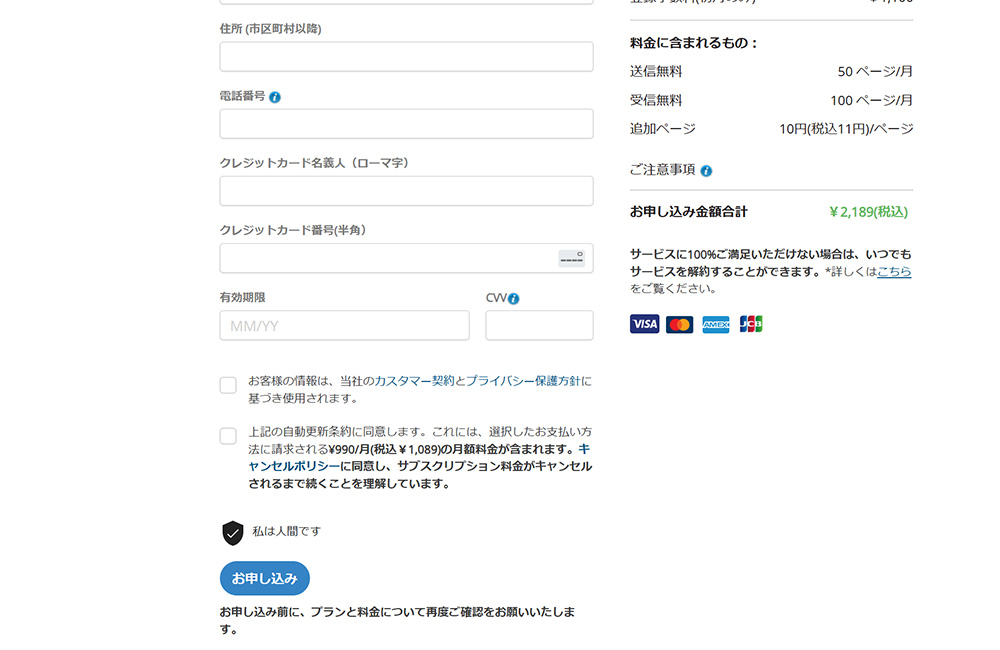
step
4プランの選択
次に、加入するプランを選択します。
画面右の「プランを選択してください」の下にある項目から「月払いプラン」または「年払いプラン」を選びます。
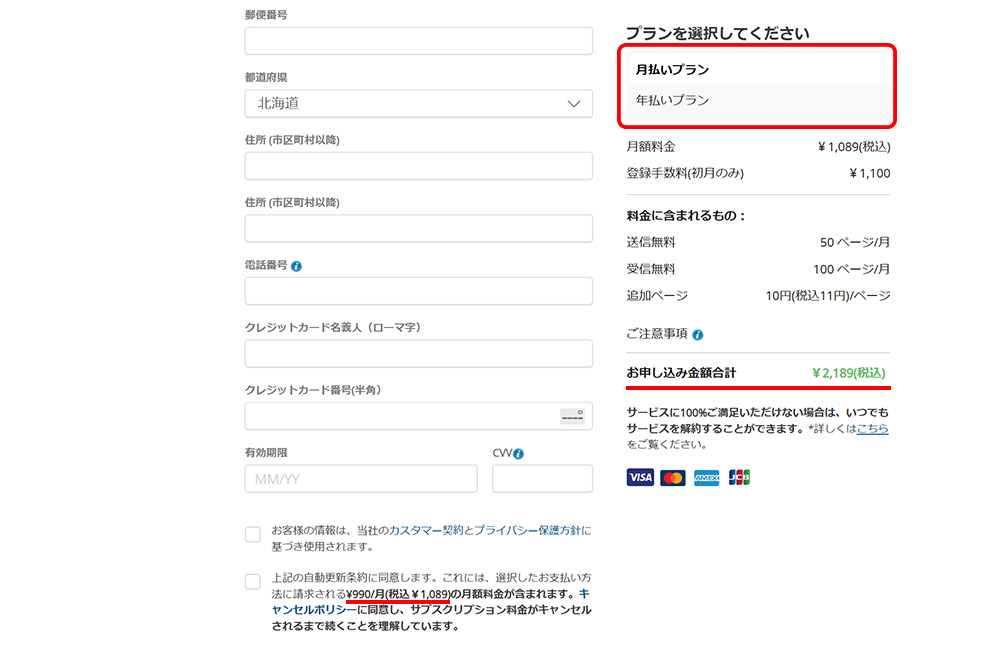
選択すると、下の「お申し込み金額合計」と左下にある自動更新条約の同意文が変わりますので、プランに間違いがないか確認できます。
そして、カスタマー契約とプライバシー保護方針の同意、自動更新条約の同意にチェックを入れて「申込み」ボタンを選択します。
これで申込みは完了?
ここまでのステップで、加入者番号をどれにするか悩んだこともあり、10分ほどかかりました。
基本情報の入力は完了しましたが、この時点ではまだFAXは利用できません。
この後「本人確認書類」を提出します。
step
5本人確認書類のアップロード
提出に使用できる書類の種類とデータの種類、手順は「jFaxヘルプ」のページや「本⼈・法⼈確認書類提出のお願い」メールに記載されている「確認書類のご提出方法」のリンクから確認できます。
本人確認書類に利用できるのは?
個人の場合は、運転免許証、日本国パスポート、住民基本台帳カード、マイナンバーカードが利用できます。
法人の場合は、登記簿謄(抄)本、印鑑証明書が利用できます。
もっと詳しく知りたい方はこちら icon-external-link (jFax公式ページ)
まず、画像で本人確認書類の提出用データを作成します。
スマホのカメラやスキャナーで撮影するだけでOKです。
次にアップロードです。
申込後、jFaxから2通目に届く「【書類提出⽤リンク】本⼈・法⼈確認書類提出のお願い 【eFax / jFax】」メールにアップロード専用ページのリンクがあります。
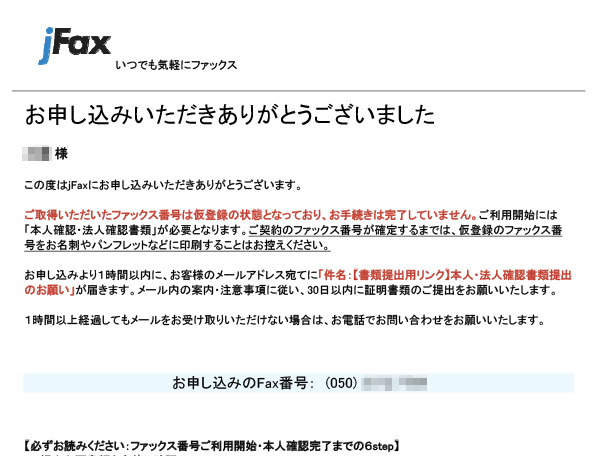
編集部がやってみると、20分ほど経ってからメールが届きました。
確認書類の提出は、「【書類提出用リンク】」のメールから行います。
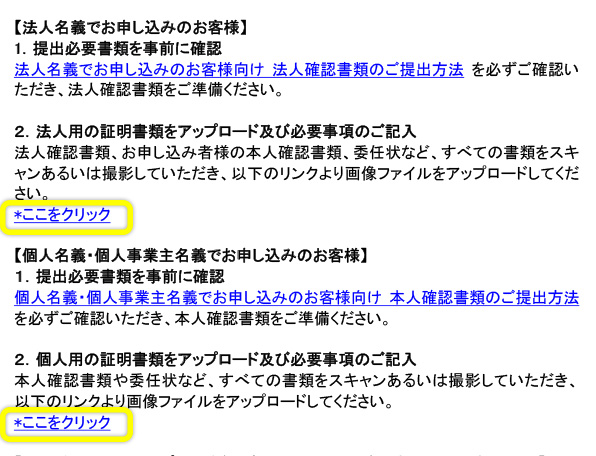
メールに記載されているリンクを選択すると、「eFax/jFax本人確認・法人確認書類提出ページ」に移動します。
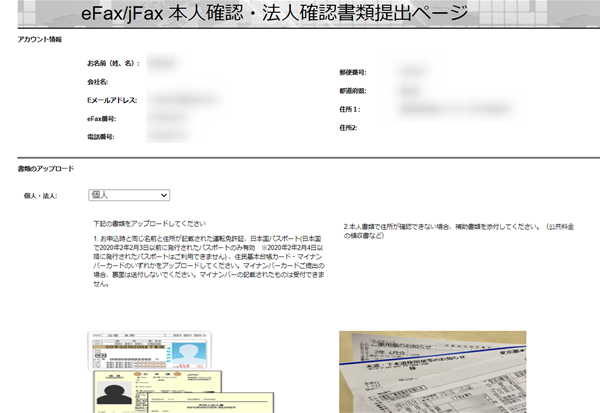
個人か法人かを選択したのちに、
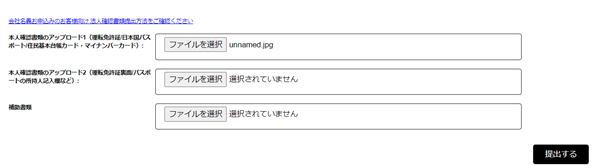
「ファイルの選択」ボタンを選択すると、データを選択するブラウザが表示されますので、先ほど作成したデータを選択します。
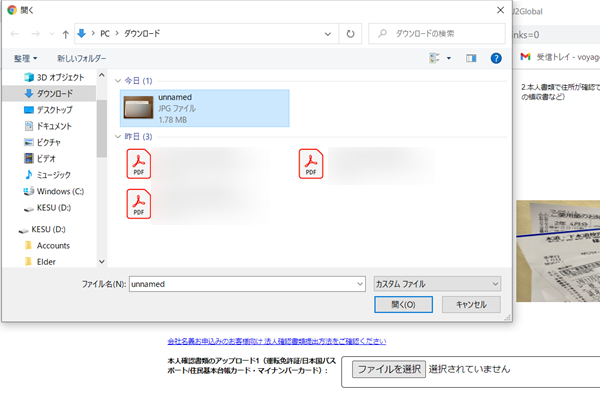
ファイルの選択ができたら、画面右下の「提出する」ボタンを選択して確認書類の提出は完了です。
提出が完了すると、jFaxから「【受領完了】」メールが届きます。
申込時の情報と本人確認書類の照合が始まりますが、「1〜3営業日ほどいただきます」ということですので、申込みから使用できるまで数日かかります。
照合に問題がなければ、「【重要】jFaxへようこそ」のメールが届きます。
編集部がやってみると、2日後にメールが届きました。
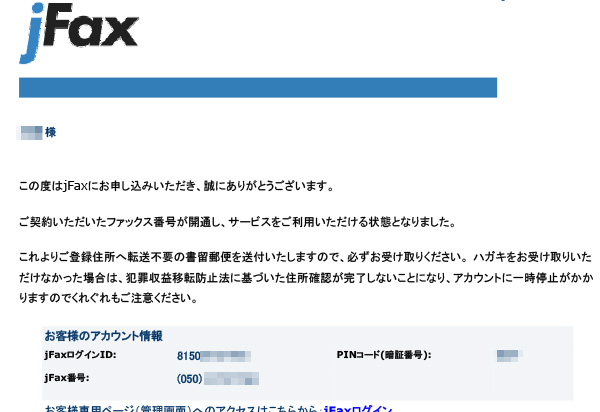
このメールが届いたら、jFaxのサービスが利用できるようになります。
このメールにはjFaxの番号に加えてログインID、PINコード(暗証番号)が記載されています。
後にマイページやjFaxアプリにログインするときに使う情報なので、大切に保存しておきましょう。
申込完了後、登録先住所にハガキが届く
本人確認書類の照合が完了してから数日後に、登録先住所に簡易書留ハガキが届きます。
これは、電気通信事業法の改正に伴ってインターネットFAXの申込時に、本人確認及び拠点確認が必要になったためです。

jFax申込後に届く簡易書留はがき
このはがきの到着によって本人確認が完了し、引き続きjFaxのサービスを利用できます。
実際に申し込んでみた感想は?
約3日で使い始められる
今回、編集部がjFaxを申し込んでみたところ、申込みページの入力から実際jFaxを送受信できるようになるまで3日かかりました。
申込み自体は10分程度で進められます。
本人確認書類のアップロードの際、身分証明書をスマホのカメラで撮影しましたが、問題なく通ったようです。
分からないことがあればまずは問い合わせする
申込みはシンプルな内容になっていますが、もし分からないことがあれば、問い合わせしてみましょう。
編集部も分けあって問い合わせをしましたが、とても丁寧に対応してくれた印象です。
問い合わせ先
TEL:03-6758-0852
受付:9~17時(土日祝日・年末年始は除く)
Eメール:info@mail.jfax.com
メールで問い合わせする際のあて先は「info@mail.jfax.com」となります。
お知らせメール等で使われている「help@mail.jfax.com」ではありませんので注意してください。
また、申込み手続き中の問い合わせは、本文に「お申込jFax番号」を記載しておけば、スムーズに対応していただけます。
送信・受信はちゃんとできる?
インターネットFAXは、一般的なFAX機で送信する場合とどれほど同じように使えるのか?というのが一番に気になる点ですよね。
そこで、実際にjFaxを使って送受信にトライしてみました。
jFaxでFAXを送信してみた

jFaxでの送信方法は
の2通りあります。
それぞれの送信手順は、「jFaxの送信方法」をご覧ください。
jFaxで送信してから約2分後に送信先に届きました。
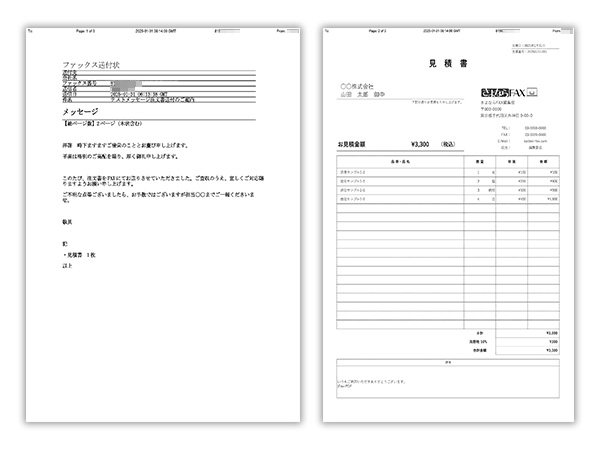
jFaxから送ったFAX
送付状と添付したデータがPDFで届いています。
画面で見ても、印刷しても、通常の紙の感じとほとんど変わらず、とてもきれいに届いています。
紙の場合、原稿を読み取りするときに曲がってしまうことがあるので、ネットFAXならミスなくキレイに送れます。
jFaxでFAXを受信してみた

jFaxで取得したFAX番号宛に、見積書をFAXしてみました。
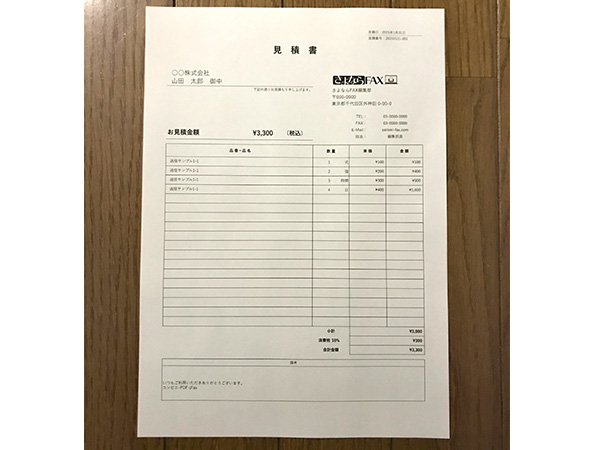
送信用の原稿です
今回は、ローソンのマルチコピー機を使用して送信してみます。

ローソンのマルチコピー機を使ってFAXを送信
マルチコピー機を使って送信完了。
送信後、すぐにjFaxの申込時に登録したメールアドレス宛に「"〇〇"からのFAX受信メッセージ」という件名のメールが届きました。
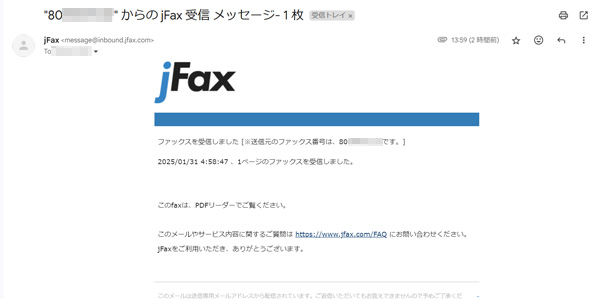
受信したFAXはPDFファイルで届きます。
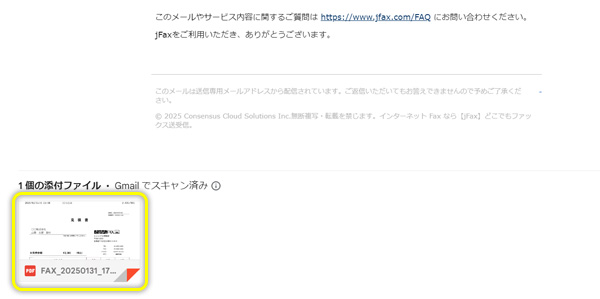
受信したPDFはこのようになっています。
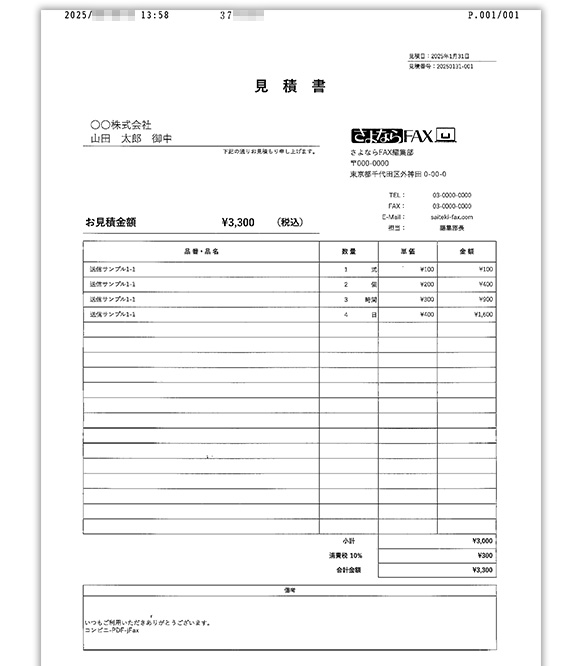
全体的にきれいな品質で、文字もはっきりでているので、なにも問題ありませんでした。
実際に送信・受信をしてみた感想は?
この検証で、jFaxの送信も受信も、従来のFAXと同じようなクオリティーで送ったり受けたりできることがわかりました。
マイページからはメールのような見た目でわかりやすくシンプルですが、時間を置くとその都度ログインしなければならず、アプリもないので、メールで送受信できるのはとても便利だと思いました。
試してみて、ちょっと使いにくいな…と感じた点については「使って分かったjFaxの注意点」で紹介していますので、こちらもチェックしてみてください。
パッと見でわかる!jFaxを5つの分野で徹底評価
実際のスペックと「さよならFAX」編集部が実際に使ってみた感想を含めて徹底評価してみました。
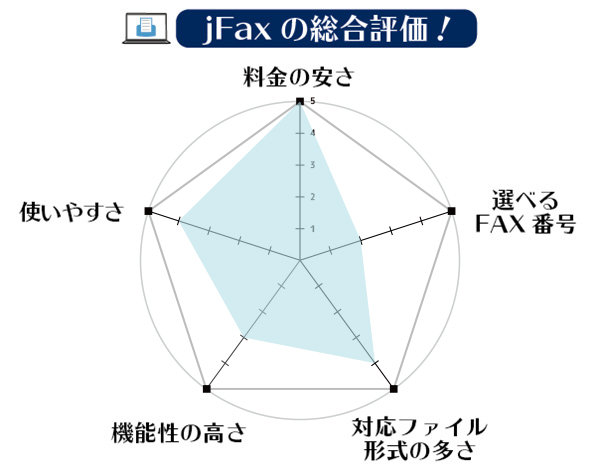
総合評価:18点 ライトユーザーにはおすすめNo.1のネットFAX!
jFax![]() の月額料金は990円(税抜)と業界でも低価格で、月間の送信が50枚、受信が100枚までなら最安値のインターネットFAXです。
の月額料金は990円(税抜)と業界でも低価格で、月間の送信が50枚、受信が100枚までなら最安値のインターネットFAXです。
また、FAX番号の市外局番は050、東京03、大阪06と少ないですが、市外局番以下の番号はたくさんの候補から選ぶことができます。
しかも、送信できるファイルの種類は50種類以上で、主要な文書ファイルや画像ファイルだけでなく、専門性の高いファイルまで幅広くカバーされています。
しかし、スマホ用のアプリはないなど、機能性は価格相応ですが、操作感はシンプルなので使いやすさは問題なしといったところです。
それでも、必要最低限の機能とサービスを低価格で提供していますので、ネットFAXのライトユーザーにとっては満足できるサービスと言えるでしょう。
さて、ここからは5つの項目の内容を詳しくご紹介していきますので、気になる方はチェックしてみてください!
料金の安さ:月額990円で送信も受信も無料枠あり!
編集部の評価:
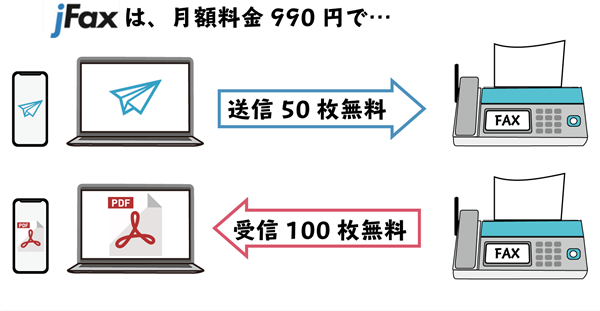
jFax![]() は、月額料金990円(税込1,089円)で、送信は50枚、受信は100枚を毎月無料で利用することができます。
は、月額料金990円(税込1,089円)で、送信は50枚、受信は100枚を毎月無料で利用することができます。
受信の無料枠が付いているプランは他社にもありますが、送信の無料枠が付いているインターネットFAXは、「jFax」と「eFax」だけなので、それだけでも選ぶ価値があり、5段階評価で5としました!
では、jFaxが本当に安いと言えるのか主要な競合と料金を比べてみましょう。
利用枚数で競合サービスと比較してみよう
ここでは、受信枚数と送信枚数の各利用ケースごとにjFaxと競合サービスを比較してみます。
次の5つのサービスが比較対象です。


そして、3パターンに分けて比較します。
- 例1:送信料金だけで他社と比較
- 例2:受信料金だけで他社と比較
- 例3:同じ枚数の送信・受信で他社と比較
あなたの利用方法にあったパターンを参考に、一番安く利用できるか確認してみてください。

例1:送信料金だけで他社と比較
FAX送信が多く、受信がほとんどないユーザーならここをチェックです!
相手からの連絡は電話やメールがメインで、FAXで返信や用紙類が来ることはほとんどない。または、あっても非常に少ないことを想定しています。
送信だけ利用する場合、どのサービスが一番安く利用できるかを比較してみましょう。
例2:受信料金だけで他社と比較
FAX受信が多く、送信がほとんどないユーザーならここをチェックです!
相手からの連絡がFAXで、電話やメールはほとんどないか非常に少ないケースに当てはまります。
受信だけ利用する場合、どのサービスが一番安く利用できるかを比較してみましょう。
例3:同じ枚数の送信・受信で他社と比較
送信も受信も同じくらい利用するユーザーならここをチェックです!
送信・受信両方で利用する場合、どのサービスが一番安く利用できるかを比較してみましょう。
無料枠をオーバーすると一気に割高になる
送信と受信の無料枠を使い切ると、その後はどちらも1ページあたり11円(税込)かかります。
1ページのカウント方法は?
送信できる枚数は通信にかかる時間によって変わります。
「60秒ごとに1ページ」と計算されます。
料金比較表でも確認できますが、月に送信が50枚以上、受信が100枚を超えると重量課金制となり、どんどん割高になってしまいます。
jFaxの無料枠では足りなくなってきたら、さらに無料枠が多い「eFax」や無制限プランがあるサービスを検討しましょう。

選べるFAX番号:050に加えて、東京03と大阪06の3つから選べる!
編集部の評価:
jFax![]() では、050番号、東京03と大阪06番号の3つから選択することができます。
では、050番号、東京03と大阪06番号の3つから選択することができます。
ただし、03や06番号を利用できるのは、その市外局番のエリア内に住所がある方(個人)やオフィスがある企業(法人)に限られます。
個人は身分証明書、法人は登記簿謄本で証明する必要があります。
東京と大阪の方にとってはうれしいポイントですね。
その他のエリアにお住まいの方は、050番号を利用することになります。
残念ながら、より多くの市外局番を扱っている会社もあるので、5段階評価で2としました。
市外局番の後の番号も選べる!
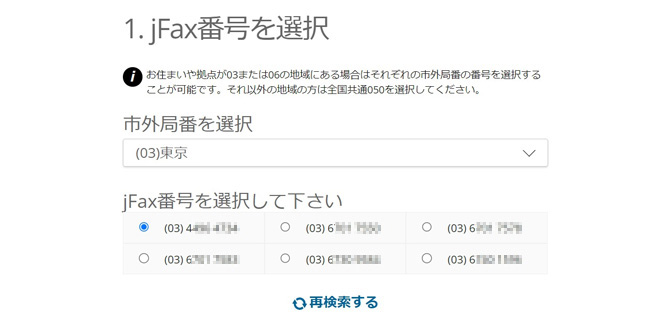
複数の番号から好みの番号を選べる
FAX番号の選択画面はこのようになっています。
市外局番以降の番号も選択肢から選べるので、覚えやすい番号や語呂合わせができる番号を見つけられるかもしれません。
そもそもFAX番号を選ぶことができないサービスもあるので、これはjFaxの大きなメリットです。
実際にやってみると...
上の画像にある「再検索する」ボタンを選択すると、候補が切り替わっていきます。
4回目の選択で最初の候補に戻ったので、おおよそ18種類の番号候補を提示してくれるようです。
とはいえ、こだわりの希望番号を使いたいと思って探すとなると時間がかかりそうですね。


対応ファイル形式の多さ:50種以上のファイル形式で送信可能!
編集部の評価:
jFax![]() は、受信はPDFのみですが、送信で利用できるファイル形式はPDF以外に50種類以上も対応しています。
は、受信はPDFのみですが、送信で利用できるファイル形式はPDF以外に50種類以上も対応しています。
他社では、送受信どちらもPDFしか対応していないこともあるため、幅広いファイル形式をカバーしている点はjFaxのメリットと言えます。
しかし、他社と比べると、対応しているファイル形式の数は上位ですが、さらに多くの種類に対応しているサービスもあるので、5段階評価で4としました。
対応しているファイル形式
jFaxで送信で利用できる代表的なファイル形式やバージョンは下記の通りです。
| ドキュメントタイプ | バージョン | 拡張子 |
|---|---|---|
| Adobe PDF | 全バージョン | |
| Microsoft Excel | 5-2007 | XLS,XLSX |
| Microsoft PowerPoint | 4以上 | PPT,PPTX |
| Microsoft Word | 95-2007 | DOC,DOCX |
| CompuServe Graphics Intelligence | GIF87a, GIF89a | GIF |
| JPEG | 全バージョン | JPG, JPEG |
| Tagged Image File Format | 全バージョン | TIF,TIFF |
| Portable Network Graphics | 全バージョン | PNG |
これだけカバーできていれば、ビジネス用途には十分と言えるかもしれません。
PDFしか対応していないと、WordやExcelのデータをその都度PDFに出力する必要がありますが、jFaxならその手間は必要ありません!
Excelファイル送信の注意点
jFaxは、エクセルファイル(XLS、XLSX)の送信に対応していますが、シートの量によっては正常に送信できない可能性があります。
その場合、次のいずれかの方法で送信できます。
- 1つのエクセルファイルに1つのシートだけにして送信する
- PDFで書き出してから送信する
詳しい方法は、当サイトで紹介している「PDFファイルへの変換方法」をご覧ください。


機能性の高さ:海外の送受信も無料枠の対象!
編集部の評価:
機能性はどのように評価している?
「機能性の高さ」を統一して評価するために、次の視点で評価しています。
- 海外に送信できるか:〇
- 受信FAXを印刷せずに編集・返信できる機能があるか:〇
- FAX番号ポータビリティができるか:×
- その他、ユニークな機能があるか:×
jFaxは、機能が最小限でシンプルですが、海外へのFAXが利用できるという大きな強みがあるので5段階評価で3となりました。
jFax![]() は、何でもできる多機能感よりも、低料金でシンプルを土俵としているので、期待する分野ではないでしょう。
は、何でもできる多機能感よりも、低料金でシンプルを土俵としているので、期待する分野ではないでしょう。
それでも、海外への送受信ができるのは、大きな強みとなっていて、「海外へのFAXも安く使いたい」というユーザーなら十分満足できると思います。


海外への送受信:122の国と地域に送信可能
送信については、122の国と地域に送信することができ、なんと南極大陸にも送ることができます!
例えば、こんな国や地域に送ることができます。
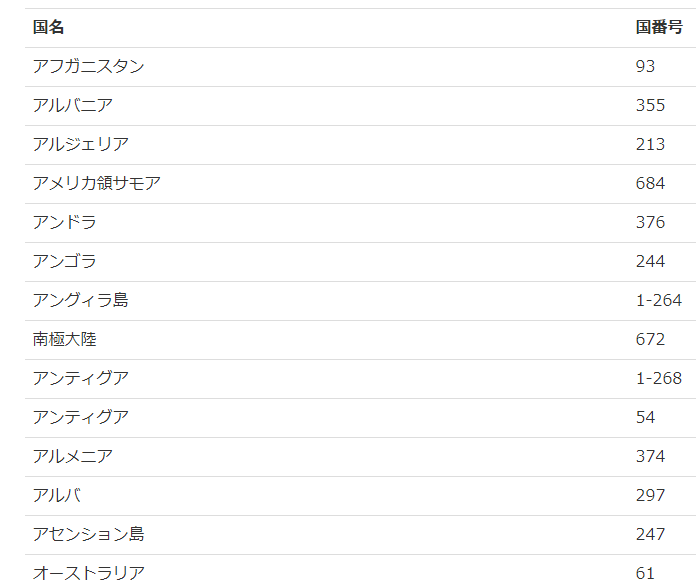
送信できる国や地域の例
海外への送信料金は国と地域によって異なります。
一般的に、NTT回線(NTTコミュニケーションズ)を使って海外に送信する場合、アメリカへは9円/分、オーストラリアは20円/分、中国なら30円/分、韓国でも30円/分の料金がかかります。
※ 1枚60秒以内と仮定
もちろん、送信の無料枠「50枚」以内に収まれば送信料金はかかりません。
ただし、「50枚」を超えると、送信する地域によっては高額な送信料金がかかる場合がありますので注意してください。
送信料金を調べたい方は、「料金のご案内」(jFax公式サイト)
1ページのカウント方法は?
送信できる枚数は通信にかかる時間によって変わります。
「60秒ごとに1ページ」と計算されます。
使いやすさ:サポートはスムーズ!
編集部の評価:
使いやすさはどのように評価している?
「使いやすさ」を統一して評価するために、"便利さ"と"快適さ"を重視した以下の4項目で評価しています。
- PC・アプリの両方で使える:×
- サポートが丁寧・対応が速い:〇
- 支払い方法がカード以外も選べる:×
- 受信FAXの保存期間が長い(半年以上):〇
jFaxは、サポートが丁寧で速く、受信FAXの保存期間が長い点を評価して、5段階評価で4としました。


サポートは迅速で丁寧
jFaxでは、不具合や分からないことがあった場合、電話とメールのテクニカルサポートを利用できます。
サポート先
TEL:03-6758-0852
受付:9~17時(土日祝日・年末年始は除く)
Eメール:info@mail.jfax.com
編集部がメールで問い合わせてみたところ、しばらくしてこのような返信が届きました。
平素よりjFaxをご利用いただき誠にありがとうございます。
つきましては、当メールサポートでは〇〇はできませんので、弊社テクニカルサポートまでお電話にてお問い合わせのほど宜しくお願い申し上げます。
何かご質問等ございましたら、お気軽にお問い合わせください。
jFaxテクニカルサポート
電話:03-6758-0852(月~金 9時〜17時 祝日を除く)お願い申し上げます。
サポートを利用するなら、最初から電話を利用したほうが良さそう(早そう)です。
電話が繋がりやすい時間は?
編集部が午前9時頃に電話をしてみると、すぐ担当者につながり、非常に丁寧な対応をしていただけました。
電話サポートを利用する際は、本人確認がありますので、FAX番号をすぐ伝えられるように準備しておきましょう。
使って分かったjFaxの注意点
jFaxの良い点やメリットなどをご紹介してきましたが、当サイト編集部のポリシーは、悪い点も包み隠さずご紹介すること。
悪い点もしっかり理解してこそ、本当に満足のいくネットFAX選びができると考えています。
そこで、ここからは編集部が実際にjFaxを使ってみて分かった注意点を本音でご紹介します。
jFaxの注意点は次の4つです。
jFaxの注意点
- 注意点1:受信「無制限」ではない
- 注意点2:送信は「60秒で1枚」とカウントされる
- 注意点3:送信時の「送付状」も枚数にカウントされる
- 注意点4:独自ドメインを使うならSPFに注意
注意点1:受信無制限ではない
jFaxは、受信の無料枠は100枚までとなります。
他社には”受信し放題”のサービスもあるので、この分野はあまり強くない所と言えます。
月間100枚以上のFAX受信をするなら、別のサービスを選ぶことをおすすめします。


-

-
eFaxの口コミ評判!使って分かった注意点から解約方法まで徹底解説
eFaxのウェブサイトより引用。 テレワークやリモートワークの推進に伴って注目されている「インターネットFAX」。 インターネットFAXの利用を検討する際、まず候補に挙がるサービスがeFax(イーファ ...
続きを見る


-
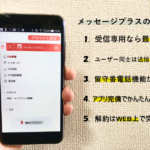
-
メッセージプラス(FAX)の口コミ評判!使って分かった注意点と使い方
インターネットFAXのメッセージプラス(Message+)についてお調べの皆さん。 受信が多いので、無制限で受信できるサービスがあるとイイな・・・ 日本製の高機能なインターネットFAXが使いたいな・・ ...
続きを見る
注意点2:送信は「60秒で1枚」とカウントされる
jFaxは、送信の無料枠がある数少ないサービスですので、無料枠付きの低価格サービスをお探しならjFaxは最強です。
ただし、厳密に50枚分送信できるとは限らないので注意が必要です!
jFax公式サイトの「料金」のページには以下のような記載があります。
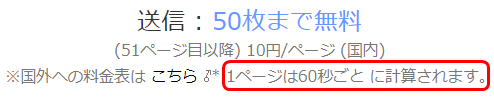
60秒以内に送信が終われば1枚(ページ)とカウントされますが、終わらないと60秒ごとに1枚分が計算されていきます。
こんな時はどうなる?
・3枚FAXを送って、送信に120秒かかった場合:「3枚」の方が大きいので、ページ数は3枚と計算。
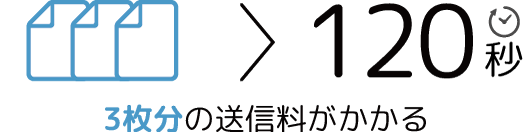
・2枚FAXを送って、送信に180秒かかった場合:「180秒」の方が大きいので、ページ数は3枚と計算。
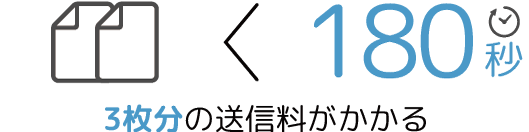
送信にかかった時間は、メッセージセンターの「ファックスの表示」画面にある「送信済み」履歴から確認できます。
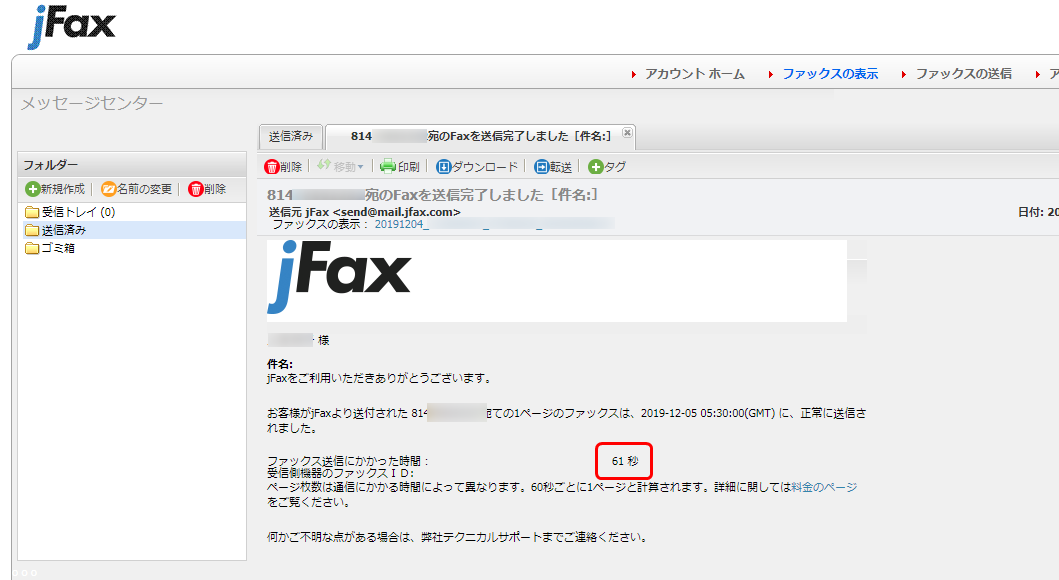
この場合は、1ページ(枚)送信して61秒で送信が終わったので、2ページ相当ということになります。
送信に時間がかかるケースは?
編集部がテストした中では、写真や図形、複雑な色が使われている原稿は送信にかなり時間がかかりました。
例えば、A4の写真を3枚送ると、5枚分としてカウントされましたので、1枚に約100秒かかったことが分かります


- 方法1:マイページから送信をして「ドラフトモード」を使用する。
- 方法2:原稿から色の数や、塗りつぶし部分を減らすようにする
- 方法3:原稿のPDFをモノクロで出力する
今月何枚送信した?確認する方法
送信を必ず無料枠内に収めたい場合は、「アカウントの概要」の「使用状況」の履歴を確認しておきましょう。
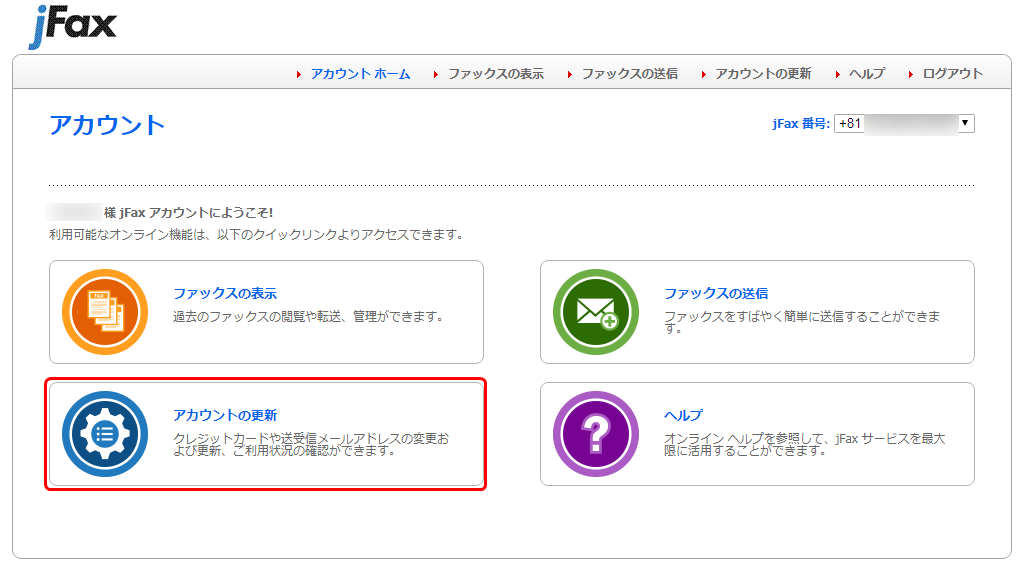
アカウント画面にログインし、「アカウントの更新」から「使用状況」に進むと、FAXの送受信履歴が確認できます。
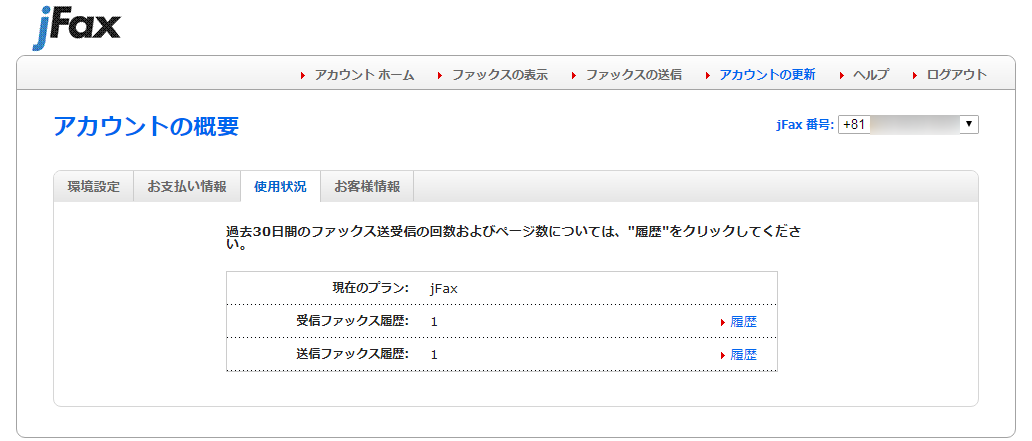
注意点3:送付状も送信枚数にカウントされる
企業間や取引先へのFAX送信の場合、「送付状」を付けるのがマナーとされていますね。
jFaxで送る場合、jFaxオリジナルの送付状を作成して一緒に送ることができますが、送付状(カバーページ)も1枚とカウントされます。
送付状の上部左側に、『page 1 of 2』と記載されているので、送付状が1枚目、FAX内容が2枚目ということが分かります。
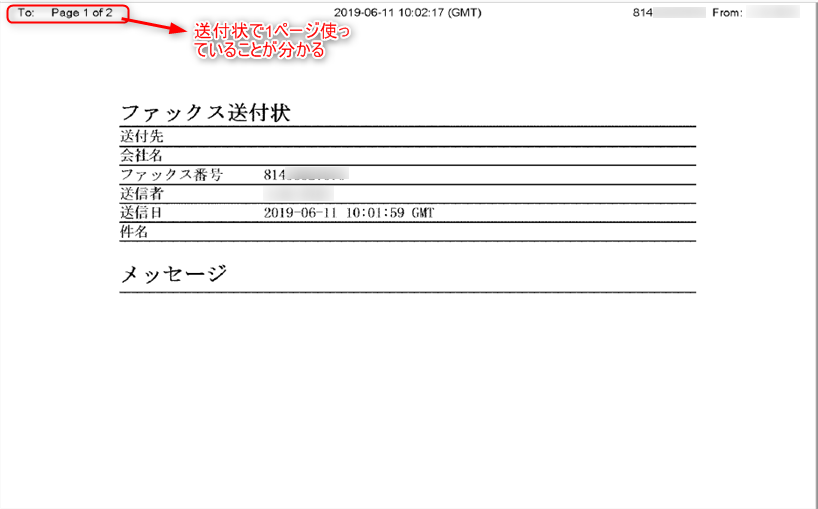
送信は50枚/月まで無料ですが、毎回送付状を付けるとなると、送ることができる原稿が少なくなっていくので、枚数カウントにはご注意ください。
また、FAXを1枚だけ送信したつもりでも、設定ミスによって送付状を送信してしまうこともあるため、送信の際は設定に十分注意なさってください。


送付状を付けないで送信する方法
「送信枚数を節約するために送付状を付けないで送りたい」という場合はこちらを参考にしてください。
メールで送る場合
メールからFAXを送信する場合は、メール本文に {nocoverpage} と入力すると送付状は送信されません。
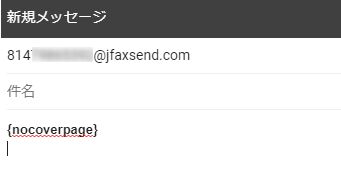
メールで送る場合
ただし、件名にコードを入力したり、件名や本文を未入力で送信すると、送付状が送信されますのでご注意ください。
jFaxのメッセージセンターから送る場合
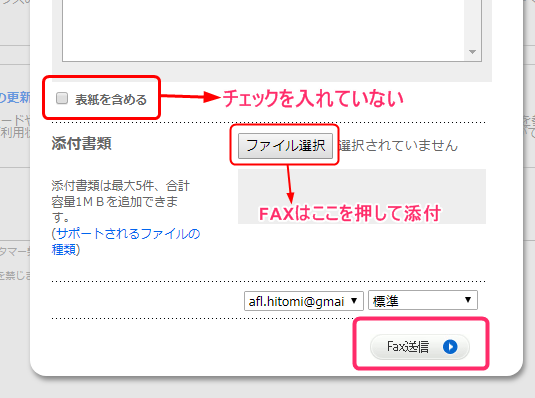
メッセージセンターから送る場合は、FAXを送信する際に表示されるウインドウで、「表紙を含める」のチェックボックスのチェックを外すことで、送付状は送信されません。
送付状の入力項目が未入力でも、チェックを外さないと送付状は送信されますのでご注意を。
注意点4:独自ドメインを使うならSPFに注意!
jFaxは、登録したメールアドレスから送信できますが、そのメールアドレスが独自ドメインの場合、ドメインのSPF(Sender Policy Framework)レコードの有効化が2021年から必須となりました。
「独自ドメイン」とは?
メールアドレスの「@」マークの後ろにある文字列を「ドメイン」と呼びます。
例えば、無料で使えるフリーメールでは、Gmailなら「gmail.com」、Yahoo!メールなら「yahoo.co.jp」や「ymail.ne.jp」などのドメインが使われています。
フリーメールはGoogleやYahoo!などのIT企業が無料で提供しているため、多くの人が同じドメインを使い、オリジナル性はありません。
一方で、企業や個人が独自に取得したドメインを「独自ドメイン」と呼びます。
独自ドメインのメールアドレスは、基本的にその企業や団体の従業員や関係者だけが利用するものと言えます。
見分ける方法は、自分が取得した、あるいは所属している団体や企業のものなら独自ドメイン、フリーメールやプロバイダーからの提供を受けているものならそうではない、と判断してよいでしょう。
「SPF」とは?
メールの送信元を認証し、不正ななりすましを防ぐ仕組みです。
メールの送信元アドレスは、簡単に偽装(なりすまし)することができるので、詐欺などに悪用されてしまう危険があります。
SPFを有効にしないと、送信してもエラーになり、送信できませんのでご注意ください。
不安な方は、「SPFチェッカー」などと検索すると、お使いのメールアドレスのドメインのSPFが有効になっているかをチェックできるツールがヒットしますので、調べてみてください。
もし、有効になっておらず、ドメインの管理者に有効にすることが依頼できないなら、そのメールアドレスからFAXを送ることはできません。
代わりに、フリーメールを追加登録しておくことをおススメします。
フリーメールなら、基本的にはSPFを気にせずに送信することができます。
jFaxの管理メニューから、送信に使用するメールアドレスを追加できます。


jFaxの良い点・悪い点まとめ

jFaxの良い点・悪い点をご紹介しました。ここまでの内容をまとめてみます。





jFaxの送信方法
ここでは、jFaxでFAXを送信する方法をご紹介します。
jFaxの送信方法は、大きく分けて2つです。
- 日ごろ使っているメールソフトやWEBメールで送信する
- jFaxのメッセージセンターから送信する
1つずつ解説していきます。
メールで送信する
最初に、メールで送信する方法です。ここでは例としてGmail(Gメール)を使用する場合について解説します。
step
1送信先を入力する
送信先(To)に「FAX番号」+「@jfaxsend.com」という形のアドレスを入力します。
送信先アドレスの作成方法
まず、FAX番号の市外局番の頭にある「0」を「81」に換えます。
(例:「0123-45-6789」に送りたい場合は、「81123456789」とする)
次に、番号の後ろにドメイン「@jfaxsend.com」を付けます。
(例:「81123456789@jfaxsend.com」とする)
このアドレスを送信先に入力します。
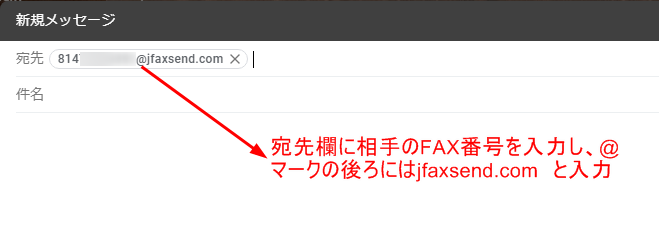
これで宛先設定は完了です。
step
2送付状を設定する
送付状を付ける場合、メールの「件名」に送付状の件名を入力し、メールの「本文」に送付状の本文を入力します。
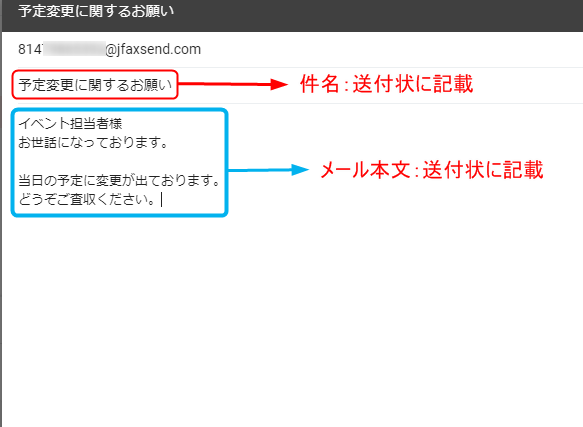
上画像の場合、「予定変更に関するお願い」が件名になり、「イベント担当者様・・・ご査収ください。」が本文として送付状に記載されます。
送付状を付けない場合、メールの「本文」に {nocoverpage} とだけ入力することで送付状が送信されなくなります。
本文の未入力に注意!
件名や本文が未入力でも、{nocoverpage} を本文に入力しないと送付状が送信されますのでご注意ください。
step
3FAXデータを添付して送信する
続いて、送信したいFAXのデータを添付します。
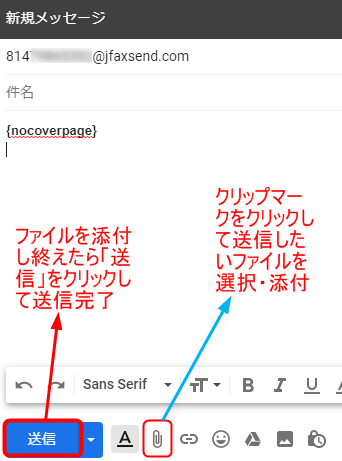
Gmailの場合、メール作成画面の下部にある「クリップ」マークを選択し、送信したいデータを選択すれば添付できます。
添付できたら、送信ボタンを押してFAX送信完了です!

次は、ウェブサイトから送る方法にゃんよ〜。

jFaxのウェブサイトから送信する
jFaxの公式ウェブサイトからもFAXを送信することができます。
step
1ログインする
jFax公式サイトの右上の「ログイン」ボタンからログインします。
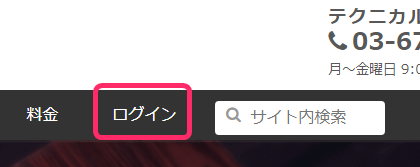
ログインすると、「アカウント」ページに移動します。
step
2「ファックスの送信」を選択する
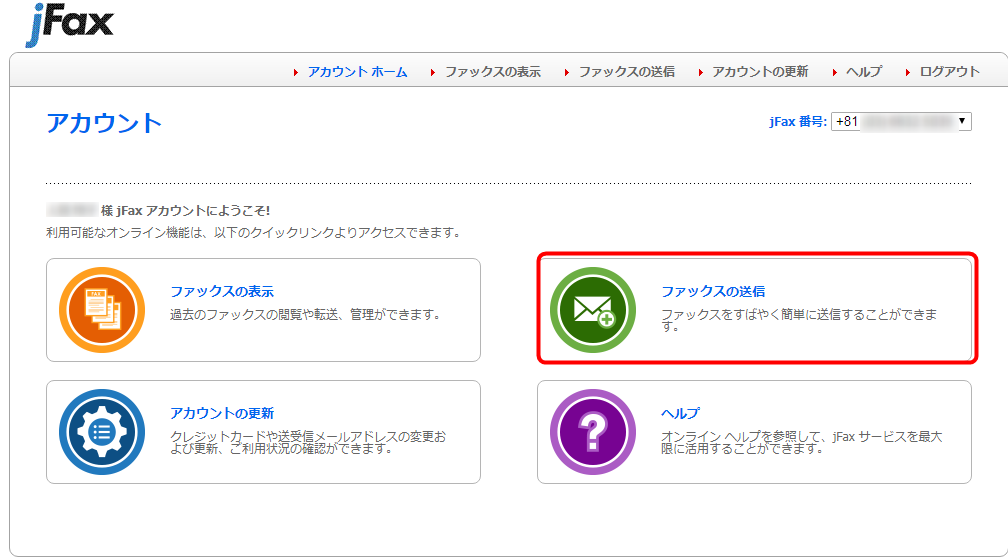
右上の「ファックスの送信」を選択します。
すると、ポップアップで「ファックスの送信」というウインドウが表示されます。
step
3送信先を入力する
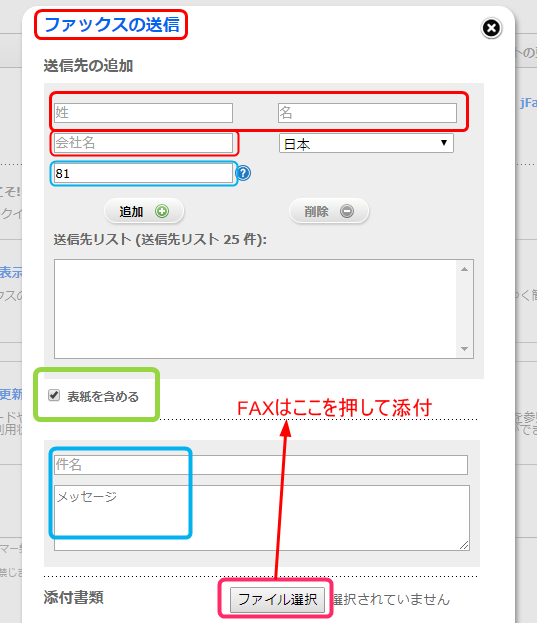
まずは「送信先の追加」の項目にある、送信先の名前、会社名、送信先の国、そしてFAX番号を入力します。


step
4送付状を入力する
送付状を送る場合は、「表紙を含める」(※上画像の緑枠線)にチェックを入れます。
すると、下に送付状の「件名」や「メッセージ」の入力欄が表示されるので、内容を入力します。
送付状を送らない場合は、「表紙を含める」のチェックを外します。
チェックを外すと送付状の「件名」や「メッセージ」の入力欄が非表示になります。
step
5FAXデータを添付して送信する
「添付書類」の項目にある「ファイル選択」を選択し、送信するFAXデータを選択します。
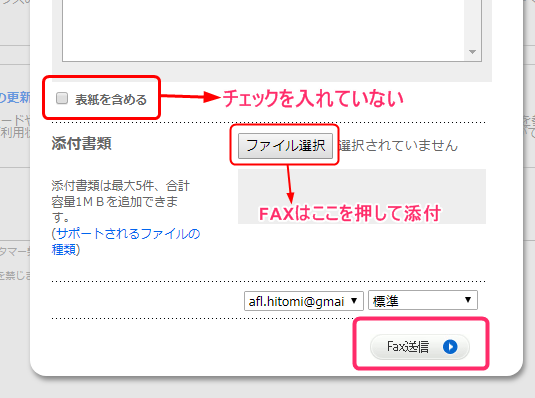
FAXデータを選択できたら、「FAX送信」ボタンを選択して送信完了です。


アカウントページの左上にある「ファックスの表示」を選択すると、メッセージセンターへ移動します。
メッセージセンターでは送受信ともに日時と件名の一覧が下の画像のように表示され、確認できるようになっています。
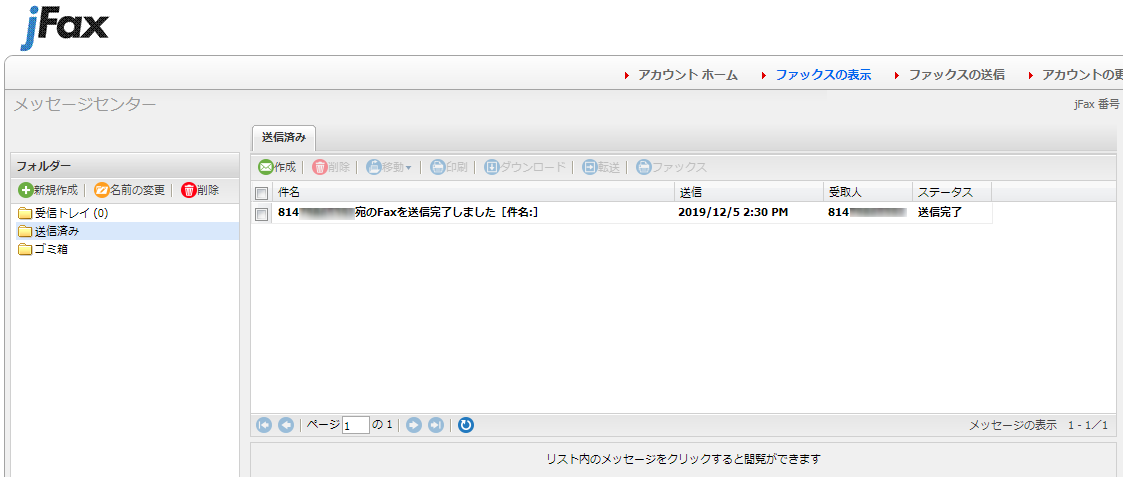


jFaxの解約方法



解約のタイミングってどうすればいい?
jFaxは、加入申込日を起点に1か月を計算しますので、解約を希望する月の申込日(同日)の前日までに手続きを完了すれば、希望のタイミングで解約が可能です。
例えば、20日に申し込んだ場合、毎月20日が請求日となりますので、解約を希望する月の19日までに手続きを完了すれば、20日付でサービスを停止できます。
もちろん、早めに解約手続きを行っても、次回の請求日までは引き続き利用できます。
ただし、解約手続き後すぐにサービスが停止されるわけではなく、請求日を1日でも過ぎると1か月分の料金が発生しますので、請求日のタイミングに注意して手続きを行いましょう。


step
1「お支払い情報」へ移動
「マイページ」の「アカウントの概要」に移動します。
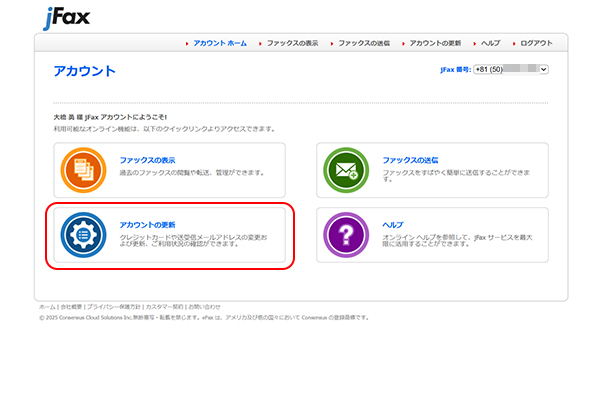
step
2「次回請求確定日」を確認
「お支払い情報」のタブを選択します。
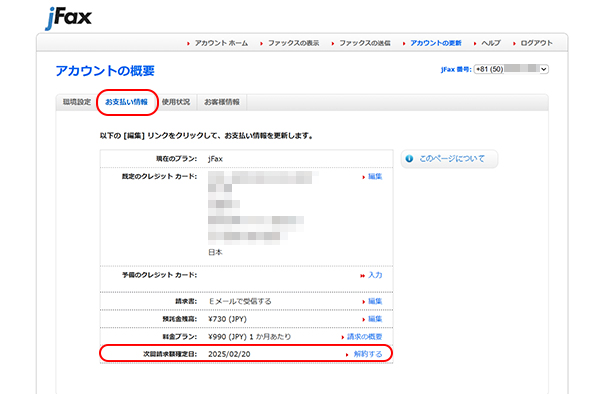
一番下の項目「次回請求確定日」の日付が請求日になります。
この日付から逆算して、解約手続きを行うタイミングを計画しておきましょう。


マイページから解約手続き
マイページなら、時間を気にすることなくいつでも解約手続きを行うことができます。
たった2ステップで手続きが終わるので、手軽に進めることが出来ます。
step
1解約ページへ移動
「マイページ」の「アカウントの概要」に移動します。
そして、一番下の項目「次回請求確定日」右にある、青字の「解約する」を選択します。
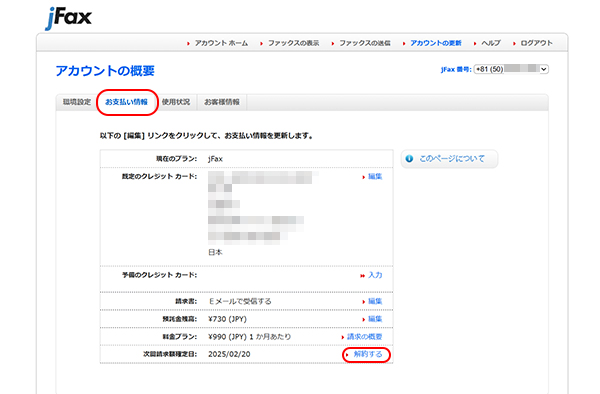
注意喚起のページに進みますので、下の大きな青いボタンではなく、さらに下の「解約する」を選択します。
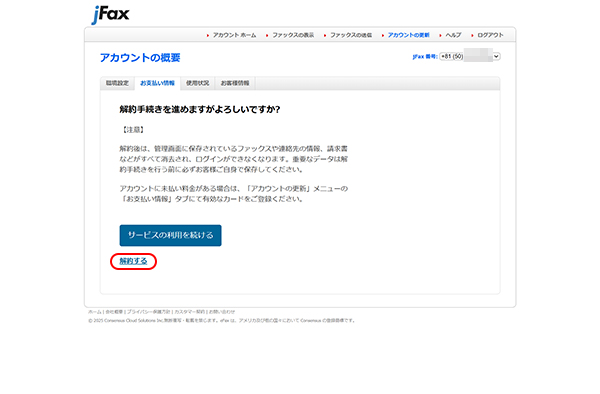
step
2解約理由を選択
まず、解約の理由を8つの候補から選択します。
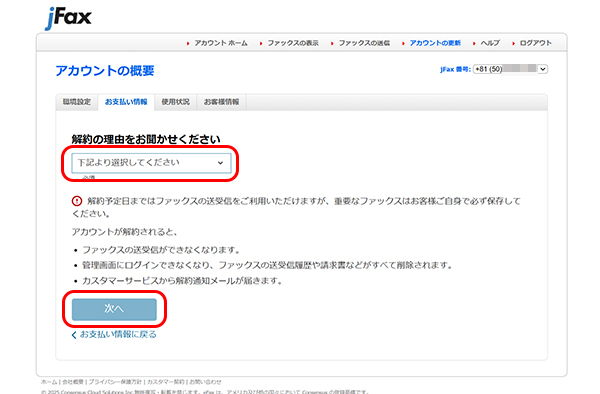
そして、下の「次へ」ボタンを選択します。
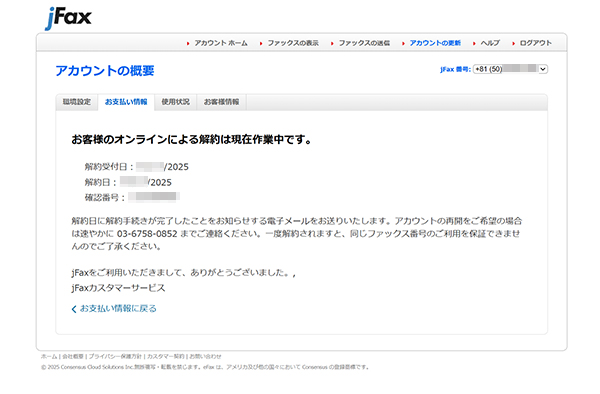
「オンラインによる解約は現在作業中です」と表示され、解約手続きが完了しました。
その後、解約通知のメールが届きました。
解約通知のメールには、利用料金の請求が停止された日付や解約に関する確認番号などが記載されています。
また、再契約する場合にはFAX番号が変わる可能性などが説明されています。
メールには、利用していたFAX番号は「他者に再譲渡されます」と記載がありましたので、早めに変更を伝えた方がよさそうですね。
電話で解約手続き
解約の電話をかけてみたところ、「分かりました。これまでのご利用ありがとうございました」だけで終了し、とっても簡単でした!
引き止めの説得をされたり、キャンセルの理由を尋ねられたりすることはなく、手続きは終了しました。
数時間後に、解約手続き完了を知らせる通知がメールで届きます。


重要なポイントまとめ:jFaxの総合評価
最後にjFaxに関する重要なポイントのまとめです。
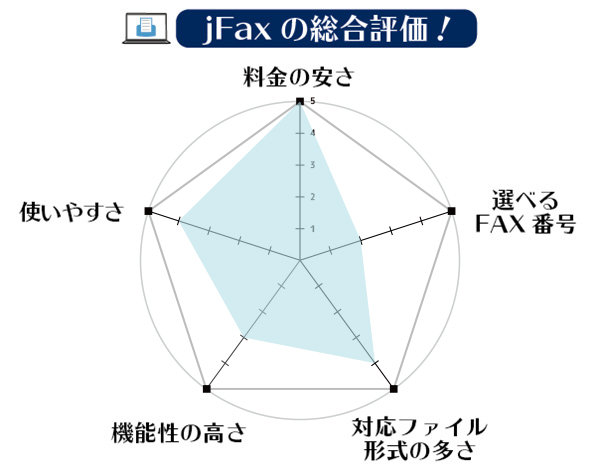
jFax![]() はネットFAXのライトユーザーにピッタリのサービスです。
はネットFAXのライトユーザーにピッタリのサービスです。
FAXの送信・受信を毎月多く(各60枚以上)利用する方以外には、どなたにでもおすすめできます。