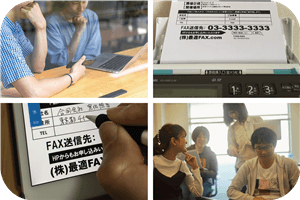eFaxのウェブサイトより引用。
テレワークやリモートワークの推進に伴って注目されている「インターネットFAX」。
インターネットFAXの利用を検討する際、まず候補に挙がるサービスがeFax(イーファックス)だと思います。
eFaxは日本国内だけでも60,000件を超えるユーザー数を誇る人気No.1のインターネットFAXですが、
- 「eFax」ってどんなサービス?
- ちゃんとFAXを送受信できる?
- 他のネットFAXと比較して良い?悪い?
- 解約はすぐにできる?
などの疑問をお持ちの方も多いのではないでしょうか。
そこで、これまでたくさんのインターネットFAXを利用してきた当サイト編集部が、eFaxを実際に使って正直にレビューしてみました!
結論から言うと、以下の条件に当てはまる方には「eFax」は向いていません。
eFaxが向いていない人
- とにかく一番安いサービスを選びたい人
- 月間のFAX受信枚数が150枚を超える
eFaxは、単純に月額料金(基本料金)だけで比較すると、最安値という訳ではありません。
また、eFaxは月に受信150枚までは無料(基本料金は必要)で使えますが、それ以上は1枚ごとに料金がかかるため、FAXを大量に受信する人には向きません。
でも、その他の人には自信をもってeFaxをおすすめできます。
インターネットFAXサービスとしての総合力で、eFaxに勝るサービスはありません!
このページでは、eFaxのおすすめポイントや注意点、使い方、解約方法まで紹介しています。
ざっと読んでいただければ、あなたにとってeFaxが最適かそうでないかがすぐ分かると思いますので、ぜひ参考にしてみてください。
▼eFaxを10秒チェック!
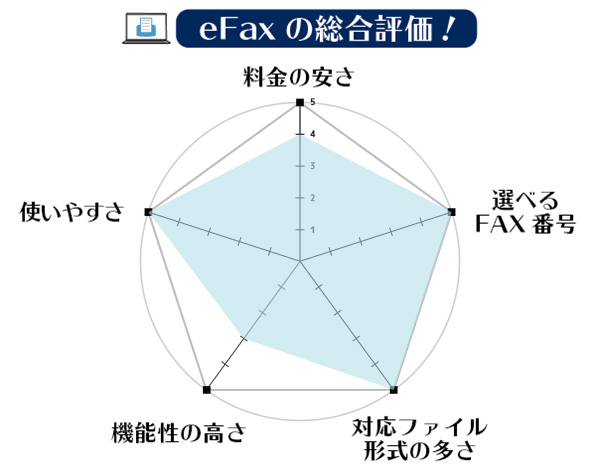
どのように評価している??
eFaxとは?

eFaxのウェブサイトより引用。
| 料金(税込) | |
|---|---|
| 初期費用 | 1,100円 |
| 月額料金 | 月払いプラン:1,980円 3ヶ月プラン:5,346円 年払いプラン:19,800円 |
| 送信料 | 11円/1ページ(60秒) |
| 送信無料分 | 150ページ/月 |
| 受信料 | 11円/1ページ(60秒) |
| 受信無料分 | 150ページ/月 |
| 対応ファイル | |
| 送信 | PDF、DOC、XLS、PPT、JPG、GIF、TIFF、PNG、PSD |
| 受信 | |
| サービス環境 | |
| FAX番号の候補 | 62ヵ所の市外局番、050 |
| ナンバーポータビリティー | 非対応 |
| 受信FAX保存期間 | 1年間 |
| 海外の送受信 | 送信:対応 受信:対応 |
| アプリ | App Store、Google play |
| 本人確認書類 | 必要 |
| 支払方法 | クレジットカード、銀行振込、口座振替 |
| 無料トライアル | なし |
eFax(イーファックス)は国内利用者数が60,000件を突破した、1番人気のインターネットFAXです。
世界シェアはNo.1で46カ国3,500都市に提供しており、トータルで1,200万人のユーザー数を誇ります。
インターネットFAXとは、FAX回線ではなくインターネットを通じてFAXの送受信ができるしくみのこと。
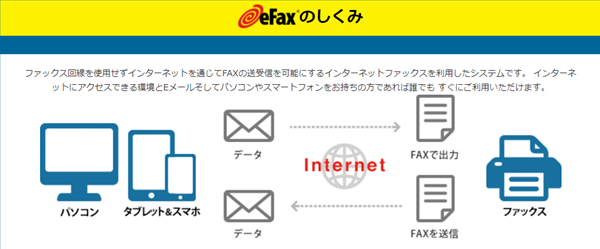
eFaxのしくみ(eFaxのウェブサイトより引用)
eFaxを利用すればFAX機や電話回線がなくてもインターネット環境さえあればスマホやPCでFAXの送信・受信ができます。
使い方はとっても簡単!
送信の場合はFAXしたいデータをメールに添付して、相手の電話番号宛てに送るだけ。受信する側には、普通のFAXと同じように届きます。
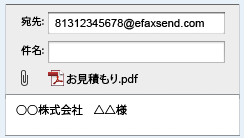
eFaxの送り方(eFaxのウェブサイトより引用)
受信の場合は、相手が送ったFAX内容がPDFファイルとして添付されたメールが届くので、添付ファイルを開くだけです。
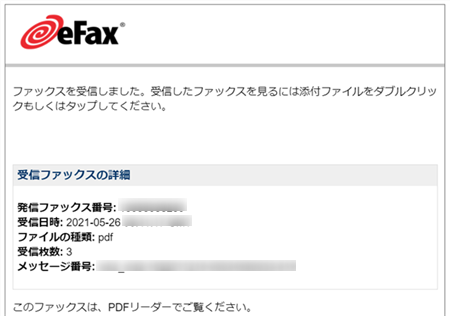
FAXはPDFに変換されてメールで届く(eFaxのウェブサイトより引用)
eFaxの大きな特徴は、FAXの受信だけでなく、送信にも無料枠が設定されているところ。
他社インターネットFAXは、FAXの受信は無料でも送信には1枚当たり税込み10円~程度の送信料金がかかることがほとんどです。
そのため、FAXを送れば送るほど料金は高額になってしまいます。
しかし、eFaxなら送信分も毎月無料で利用できる枠があるので、余裕をもって送信できる点が大きな特徴です。
過去には、毎月送受信それぞれ350枚の無料枠がある「eFax Plus 3600」というプランも提供されていました。
-

-
eFaxの新プラン「Plus 3600」を徹底調査!プラン内容を競合サービスと比較してみました。
eFaxのウェブサイトより引用。 「eFax Plus 3600」は提供終了 「eFax Plus 3600」は2024年12月で提供を終了しました。 大量の送受信を行いたい場合は、企業 ...
続きを見る
現在このプランは提供されていませんが、それだけ大量のFAX利用に対応できるキャパを持っているサービスだということが分かります。
その他の特徴として、
- 全国47都道府県の市外局番が利用可能
- 純正のスマホアプリを提供
という点もあり、「使いやすさ」No.1!迷ったらこれを選んでおけば間違いない!と言えるサービスです。
eFaxはサポート体制も良し!
インターネットFAXというと海外のサービスが多いので、信頼性も気になるところですよね。
eFaxを提供しているのはアメリカのロサンゼルスに本社を置く企業「j2 Global」ですが、日本でのサービスは同社の子会社「j2 Global Japan 有限会社」が運営しています。
もちろんサービスはすべて完全に日本語化済で、サポートも日本語で受けられるため、安心して利用できますよ!
| 社名 | j2 Global Japan 有限会社 |
|---|---|
| 設立年月日 | 1995年12月 |
| サポートデスク 電話 | 0120-914-915 |
| 所在地 | 〒101-0044 東京都千代田区丸の内1-6-5 丸の内北口ビルディング 10F |
| 社名 | Consensus Cloud Solutions, Inc. |
|---|---|
| 運営移行日 | 2021年10月7日 |
| 所在地〈本社〉 | 700 S. Flower St., 15th Floor Los Angeles, CA 90017 |
そこまで必要じゃなという方なら姉妹サービスの「jFax」がおすすめ!
eFaxの姉妹サービスとして、さらに月額料金の安い「jFax」もあります。

jFaxは月額990円(税込1,089円)で送信は月50枚まで、受信は月100枚まで無料で使えます。
「あまり使わないので料金を抑えたい」という方にはjFaxがおすすめです。
ただし、市外局番は東京03と大阪06、050のいずれかしか選べない、スマホアプリはないなどeFaxと比較して使い勝手は劣ります。
-
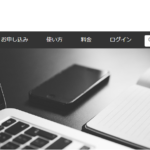
-
jFaxの口コミ評判!使って分かった注意点から解約方法まで徹底解説
jFax(ジェーファックス)は、国内人気No.1のインターネットFAX「eFax」の姉妹サービスです。 月額990円(税抜)と”業界最安値級”の料金で使えますが、 「jFax」ってどんなサービス? 他 ...
続きを見る
eFaxを使ってみた!申し込み~送受信まで

編集部がeFaxを実際に申し込んでFAXの送信・受信をしてみました。
画像付きで詳しくご紹介しますので、ぜひ申し込みを検討する際の参考にしてみてください。
無料トライアルはある?
eFaxでは過去に30日間全機能が使える「無料トライアル」を実施していましたが、残念ながら2021年の春頃に無料トライアルは終了しました。
そのため、「既存のFAXと同じように使えるか」「用途に合っているか」など気になる点を試してみることができなくなってしまいました。
申込みは5ステップ!
eFaxなどのインターネットFAXのメリットの一つは、初期工事がないため申込み後すぐ使い始められるところ。
そこで、申込みから利用できるまでどのくらい時間がかかるかも検証しながら実際に手続きをしていきましょう。
※2023年10月時点の内容となります。
では、eFaxの申込みの流れをご紹介していきます。
「24時間受付中!eFaxのお申込はこちら」のボタンを選択すると申込みページに進みます。
step
1FAX番号の選択
初めに、FAX番号を決めます。
まず、62ある市外局番の中から、登録先住所で使用される市外局番を選択します。
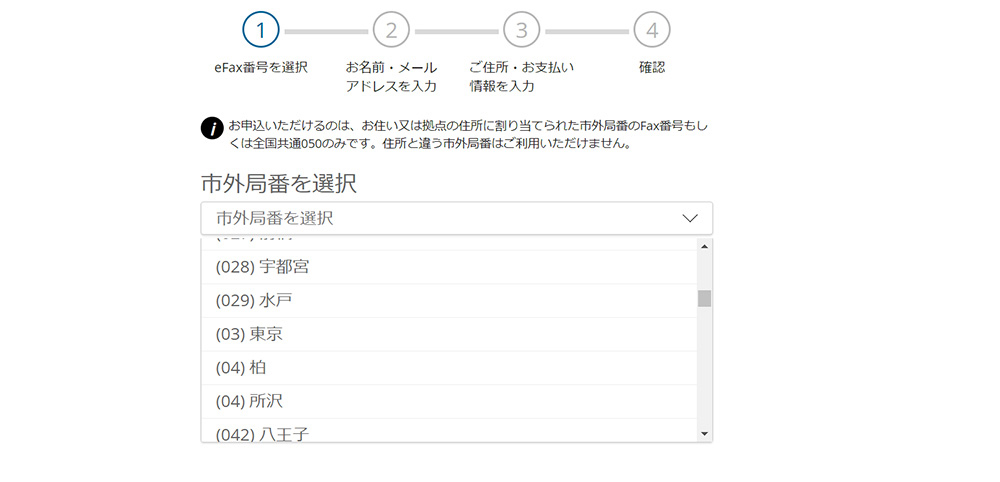
eFaxのウェブサイトより引用。
登録先住所で使われる市外局番以外は利用できませんので注意してください。
たとえば、東京ではない住所で登録するのに、東京03のFAX番号を申し込むことはできません。
市外局番が正しくないとどうなる?
ちなみに筆者は富山県射水(いみず)市在住です。そこで076(富山)を選択してみたところ、本人確認書類の提出後にエラーとなってしまいました。
サポートに問い合わせてみたところ、射水市の市外局番は「0766」となり、eFaxでは取り扱っていない市外局番のため、050しか選べないとのことでした。
自分の住んでいる市区町村の市外局番と完全に一致する市外局番しか選べないようなので注意してください。
また、住所を偽って申し込んだとしても、この後提出する本人確認書類と一致しなければエラーになるのでやめておきましょう。
登録先住所で使用される市外局番がない場合、また全国共通で使用できるFAX番号を希望するなら、「050」番号を選択します。
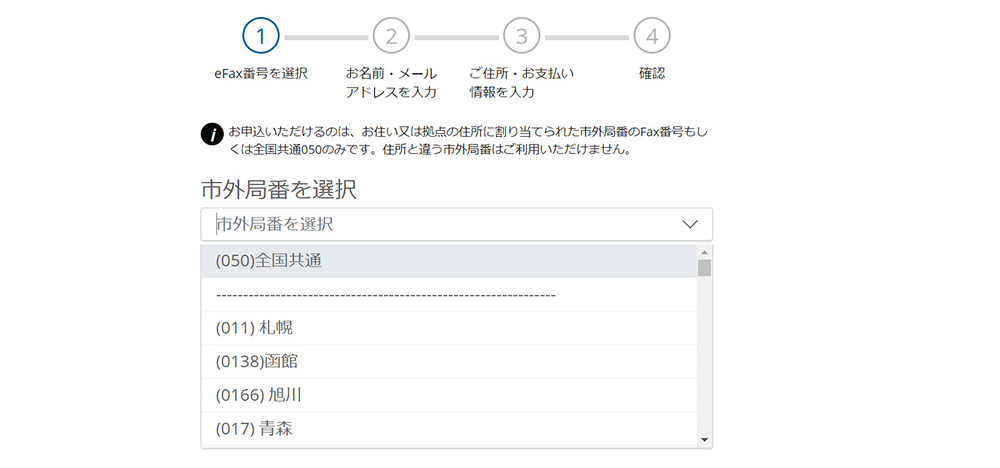
eFaxのウェブサイトより引用。
050番号とは?市外局番との違いは?
050番号とはインターネット回線を介す電話サービス用の番号です。このような電話をIP電話と呼び、2002年から運用が開始されました。050のように0と0の間に1ケタ数字が入る番号のグループを「0A0番号」といい、携帯電話の080や090などもこのグループです。
市外局番は地域に紐づいた番号で、一般の加入固定電話用の番号です。この番号のグループを「0ABJ番号」といいます。
両社の違いをざっくり言うなら「属している電話番号のグループが違う」ということになります。
050番号を使うメリットは?
050番号には全国共通で使えるというメリットがあります。
市外局番のFAX番号を取得すると、事務所の移転や自宅の引っ越しをしたときに住所とFAX番号がマッチしなくなる場合があります。
企業とやり取りする際に、住所と市外局番がマッチしていないと、不信感を招くこともあるかもしれません。さらに、引越先の市外局番を取得するには一度解約して、新たに契約し直すことになります。
しかし、050番号なら住所に縛られないので、どこに移動してもFAX番号を変更する必要はありません。のちのち移転の可能性があるなら、050番号で取得するのがおすすめです。
市外局番を選択したら、次はeFax番号を選択します。
市外局番に続くeFax番号を18の候補の中から選ぶことができます。
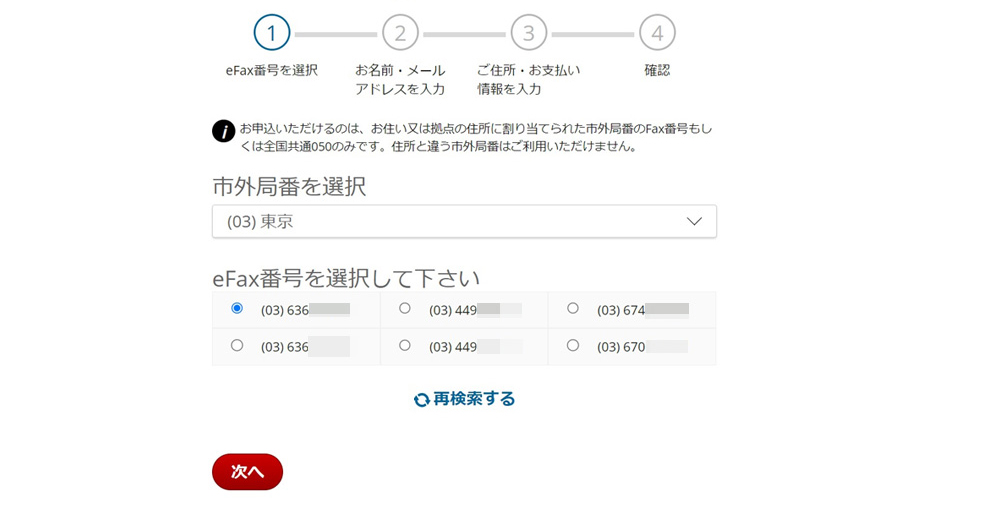
eFaxのウェブサイトより引用。
ほかの候補も見たいときは、候補の下にある「再検索」を選択します。
候補の中から使いたい番号にチェックを入れて、「次へ」を選択します。
step
2お客様情報の入力
次に、会社名、名前、メールアドレスなどの情報を入力します。
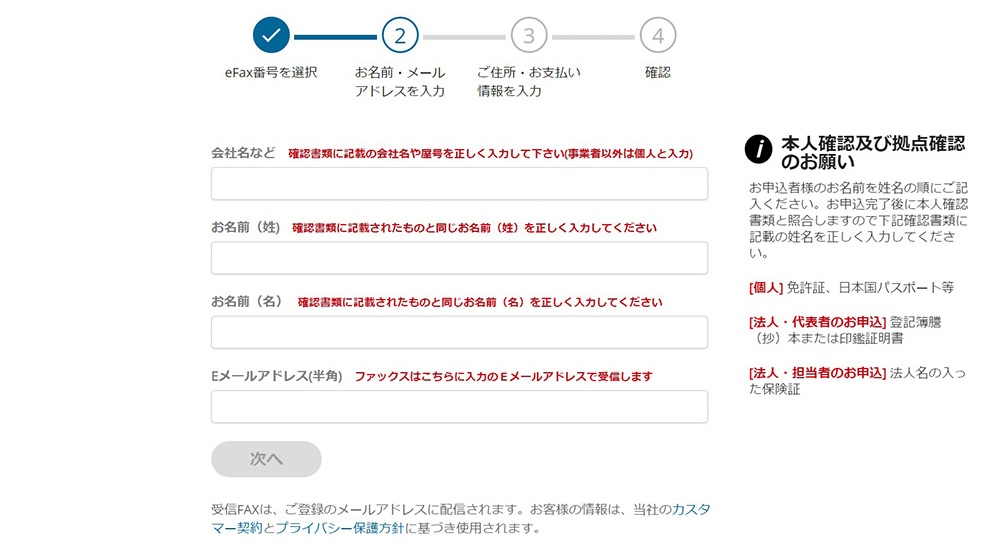
eFaxのウェブサイトより引用。
こちらで入力したメールアドレスはeFaxの送受信に使用するメールアドレスになるので、普段使用するメールアドレスを登録しておくのがおすすめです。
step
3住所と電話番号、支払い方法の入力
次に、住所と支払方法を入力します。
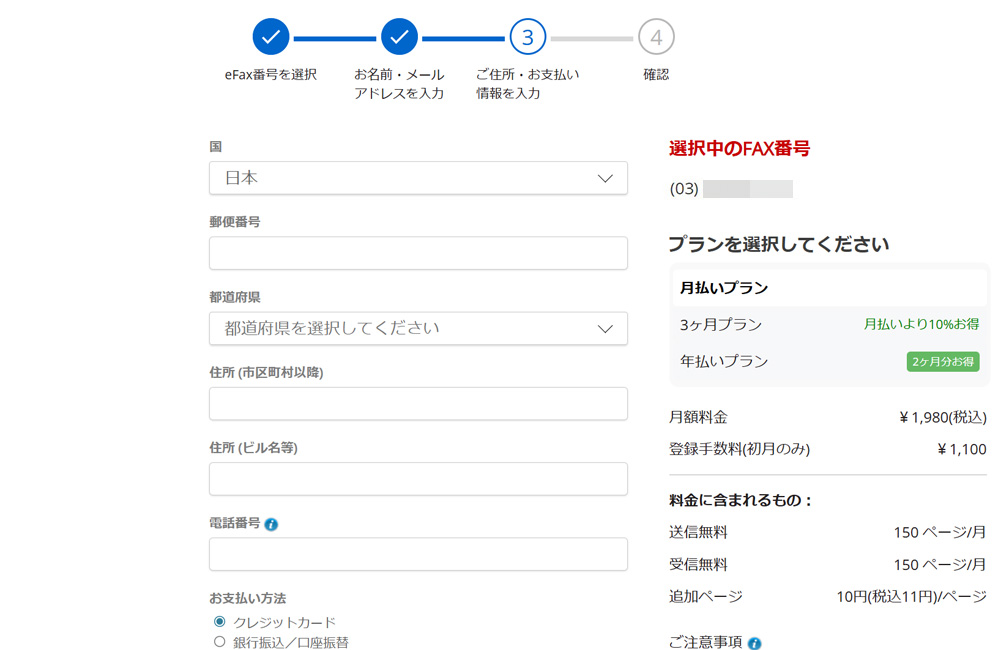
eFaxのウェブサイトより引用。
住所は、この後提出する確認書類に記載されている住所と同じになるようにします。
また、最初で市外局番を選択してFAX番号を決めている場合は、その市外局番が使われる住所になるようにします。
支払方法は、クレジットカード、銀行振り込み、口座振替から選ぶことができます。
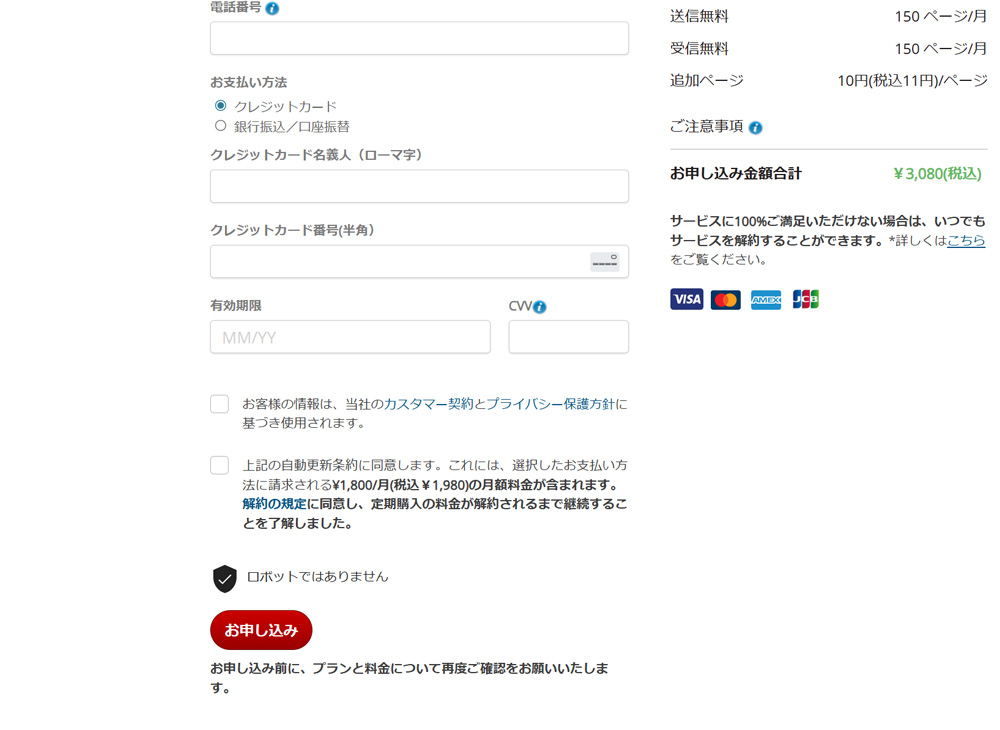
eFaxのウェブサイトより引用。
step
4プランの選択
次に、加入するプランを選択します。
画面右の「プランを選択してください」の下から「月払いプラン」「3ヶ月プラン」「年払いプラン」を選びます。
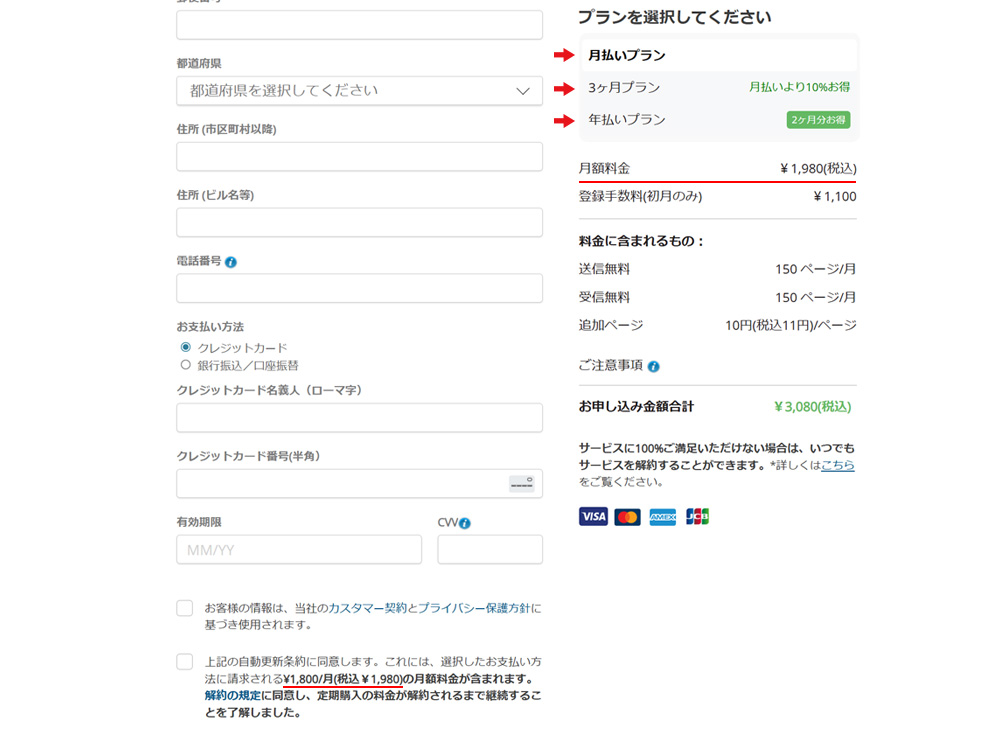
eFaxのウェブサイトより引用。
プランの違いは?
プランの違いは、プラン名の通り支払いのタイミングとなります。
「月払いプラン」は毎月の支払、
「3ヶ月プラン」は3ヶ月に1度の支払い、
「年払いプラン」は年に1度の支払いということです。
「3ヶ月プラン」と「年払いプラン」は「月払いプラン」に比べてお得になっており、「3ヶ月プラン」は10%、「年払いプラン」は2ヶ月分(約16%)お得になっています。
FAXを使いたい期間と、お得さをふまえて選ぶことができます。
選択すると、下の「お申込み金額合計」と左下にある自動更新条約の同意文が変わりますので、プランに間違いがないか確認できます。
そして、カスタマー契約とプライバシー保護方針の同意、自動更新条約の同意にチェックを入れて「申込み」ボタンを選択します。
「eFaxへようこそ!」というページに移動しますので、これで仮登録は完了です。
すぐに「仮登録のお知らせ」という件名のメールが登録したメールアドレス宛に届き、取得したFAX番号と本人確認書類の提出方法が記載されています。
さて、ここまで入力自体は5分ほどでしたが、加入者番号をどれにするか悩んだりしたので、実際の入力自体だけで考えると2~3分ほどで完了します。
しかし、この時点ではまだFaxは利用できません。この後「本人確認書類」を提出します。
step
5本人確認書類のアップロード
提出に使用できる書類の種類とデータの種類、手順は「eFaxへようこそ!」のページや「仮登録のお知らせ」メールに記載されている「確認書類提出方法」のリンクから確認できます。
まず、本人確認書類の提出用データを作成します。
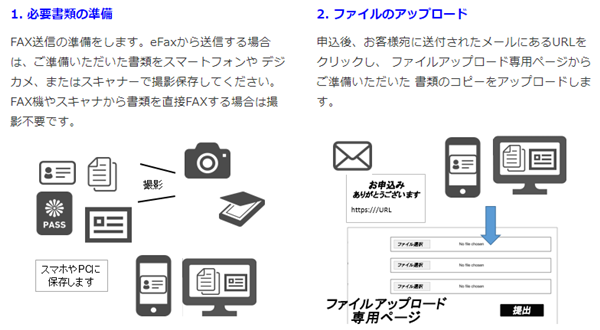
eFaxのウェブサイトより引用。
本人確認書類に利用できるのは?
個人の場合は、運転免許証、日本国パスポート、住民基本台帳カード、マイナンバーカードが利用できます。
法人の場合は、登記簿謄(抄)本、印鑑証明書が利用できます。
もっと詳しく知りたい方はこちら icon-external-link (eFax公式ページ)
データを作成したら、次にアップロードです。
eFaxの公式ページには「申し込み後、お客様宛に送付されたメールにあるURLをクリックし、…アップロードします。」とあります。
しかし、申し込み後すぐにeFaxから届く「仮登録のお知らせ」メールにはアップロード専用ページのURLはありません。
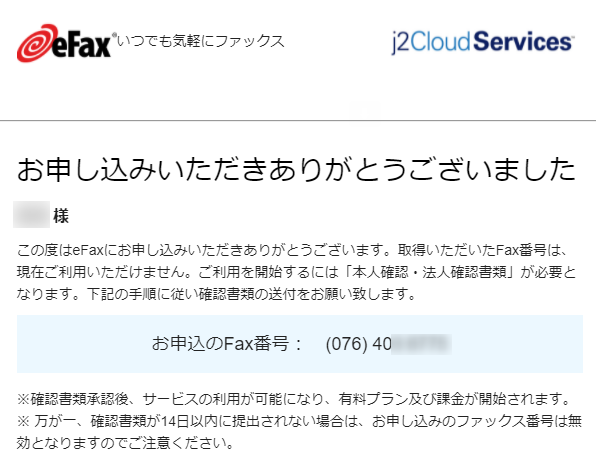
どこからアップロードしたらいいのか一瞬迷ってしまいましたが、メールの本文に「通常一時間以内に…「 件名 :【書類提出用リンク】本人・法人確認書類提出のお願い」のメールが届きます」と記載されていました。
筆者の場合、20分ほど経ってから「【書類提出用リンク】本人・法人確認書類提出のお願い[eFax/jFax]」というメールが届きました。
「書類提出用リンク」のメールが届かない?
とあるユーザーから、数日経っても「書類提出用リンク」のメールが届かないことがあった、という報告をいただきました。
結論から言うと、メールで問い合わせしたところ、1時間後にメールを送ってもらえたそうです。
その際、公式サイトにある「テクニカルサポート(お問い合わせ)」ページから問合せしようとすると、「ご質問の詳細をお選びください」の中に該当する項目がなく、自由に入力できる欄がないので、困惑したそうです。そのため、メールで直接問合せすることにしたとのことでした。
「通常一時間以内に…メールが届きます」と記載されていますので、一時間経っても届かないならすぐに問合せてみましょう。
確認書類の提出は、「【書類提出用リンク】」のメールから行います。
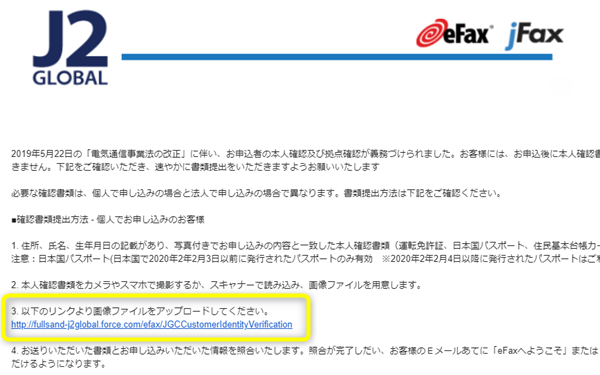
メールに記載されているリンクを選択すると、「eFax/jFax本人確認・法人確認書類提出ページ」に移動します。
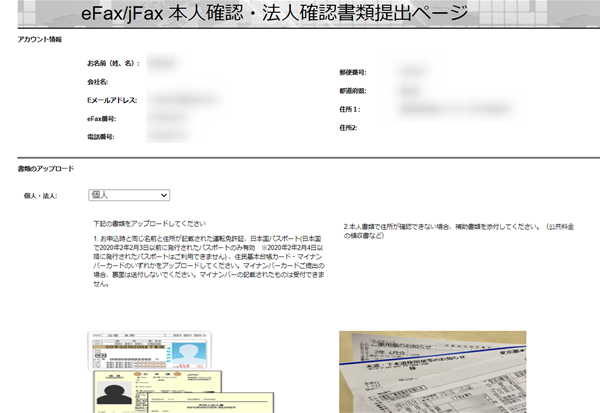
eFaxのウェブサイトより引用。
個人か法人かを選択したのちに、
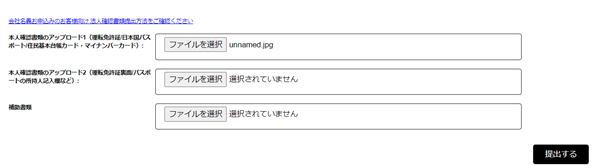
eFaxのウェブサイトより引用。
「ファイルの選択」ボタンを選択すると、データを選択するブラウザが表示されますので、先ほど作成したデータを選択します。
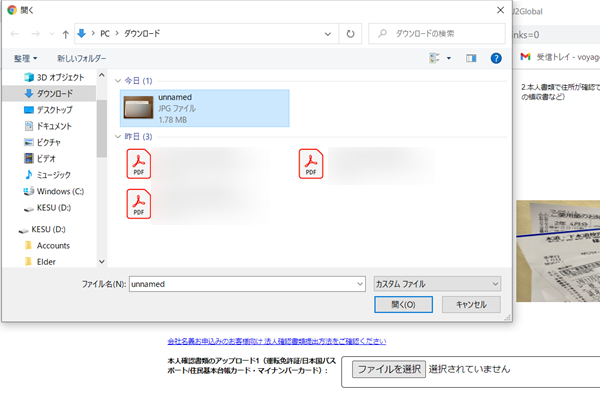
ファイルの選択ができたら、画面右下の「提出する」ボタンを選択して確認書類の提出は完了です。
提出が完了すると、eFaxから「受領完了」メールが届きます。申し込み時の情報と本人確認書類の照合が始まるので、しばらく待ちましょう。
照合に問題がなければ、15~20分後に、「【重要】eFax Plusへようこそ」のメールが届きます。
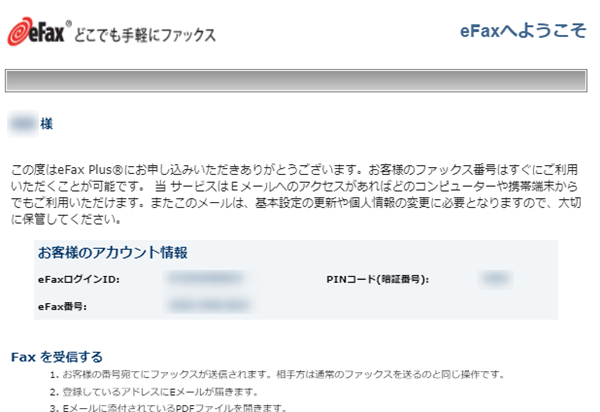
このメールが届いたら、eFaxのサービスが利用できるようになります。
このメールにはeFaxの番号に加えてログインID、PINコード(暗証番号)が記載されています。
後にマイページやeFaxアプリにログインするときに使う情報なので、大切に保存しておきましょう。
申込完了後、登録先住所にハガキが届く
本人確認書類の照合が完了してから数日後に、申し込み住所に簡易書留ハガキが届きます。
これは、電気通信事業法の改正に伴ってインターネットFAXの申し込み時には本人確認及び拠点確認が必要になったためです。

eFax申し込み後に届く簡易書留はがき
このはがきの到着によって本人確認が完了し、引き続きeFaxのサービスを利用できます。
実際に申し込んでみた感想は?
1時間程度で使い始められる
今回筆者がeFaxを申し込んでみたところ、申込みページの入力から実際にFAXを送受信できるようになるまで約50分でした。
申し込み自体は数分で進められますが、本人確認書類アップロードのメールが届くまでに時間がかかりました。
確認書類のアップロード後、全体の内容に間違いがなくスムーズに進んだと思いますが、だいたい申し込みから1時間程度で使い始めることができそうです。
分からないことがあればまずは問合せする
申込は比較的カンタンなっていますが、もしどこか分からないことがあれば、すぐに問合せをしましょう。
筆者も問い合せをしましたが、とても丁寧に対応してくれた印象です。
問い合わせ先
電話:03-6758-0853(通話料有料)
Email: info@efax.co.jp
FAX: 03-6635-2840
受付時間:平日午前10時~午後2時(土日祝日・年末年始は除く)
メールで問い合わせする際のあて先は「info@efax.co.jp」となります。
お知らせメール等で使われている「support@efax.co.jp」ではありませんので注意してください。
また、申込手続き中の問い合わせは、本文に「お申込のFAX番号」を記載しておくならスムーズに対応していただけます。
電話で問い合わせる際は、受付時間が平日のお昼前後4時間しかないので注意してください。
送信・受信はちゃんとできる?
eFaxは紙のFAXとどれほど同じように使えるのか?というのが一番に気になる点ですよね。
そこで、実際にFAXの送受信にトライしてみました。
eFaxでFAXを送信してみた

eFaxでの送信方法は主に
・メールで送信
・eFaxマイページから送信
・アプリで送信
の3通りありますが、今回は「メールで送信」を試してみます。
メールで送信する場合、eFaxの申込時に登録したメールアドレスから送信する必要があるので、間違いないようにしましょう。
では早速、手順と併せてご紹介します。
eFaxの送信方法について詳しくはこちら
step
1メールを新規作成する
メールを新しく作成します。
step
2送信先を入力する
メールで送信する場合、送信先(To)に「FAX番号」+「@jfaxsend.com」という形のアドレスを入力します。
送信先アドレスの作成方法
まず、FAX番号の市外局番の頭の「0」を「81」に換えます。
(例:「0123-45-6789」に送りたい場合は、「81123456789」とする)
次に、番号の後ろにドメイン「@efaxsend.com」を付けます。
(例:「81123456789@efaxsend.com」とする)
このアドレスを送信先に入力します。
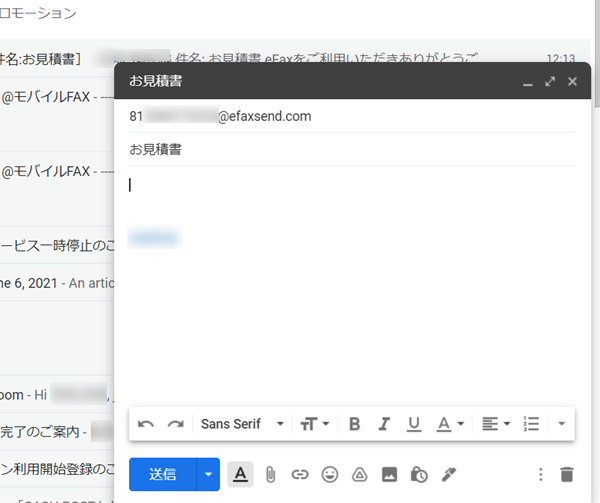
このような入力内容になる
step
3ファイルを添付して送信する
あとは、送信したいファイルを添付して送信するだけです。
サンプルとして、ダミーの見積書を1枚送信(PDFファイル)してみました。
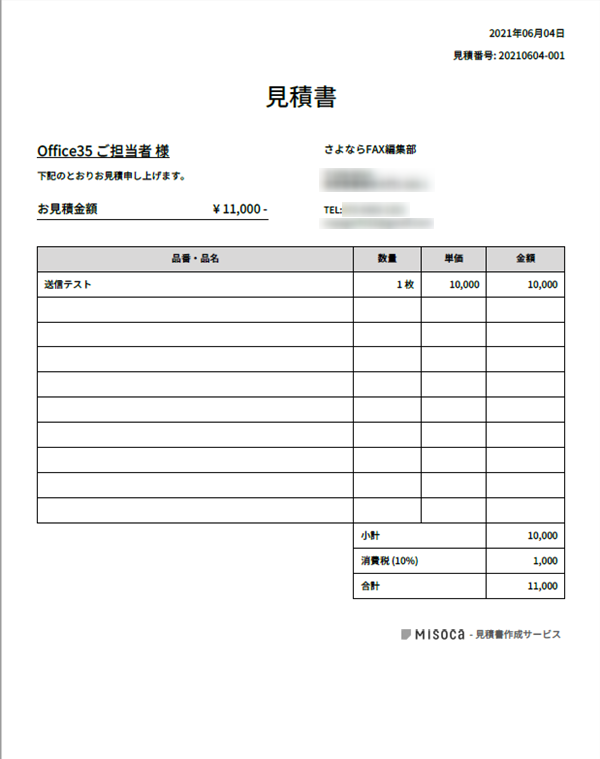
送信テストに使ったPDFファイル
送付状付きの仕様に注意!
何もせずそのまま送信すると自動的にFAX送付状も一緒に送信されます。
送付状を付けたくない場合や自分で作成したオリジナルの送付状を使いたい場合は、メール本文に {nocoverpage} と入力して送信しましょう。(アプリで送信する場合は、送信時の設定で「送付状」をOFFにするだけでOKです)
送付状を付ける場合は、メール本文に入力した情報が送付状の「メッセージ」部分に印刷されます。
メールにPDFファイルを添付して、「送信」ボタンを選択してから約2分後に送信先に到着しました。
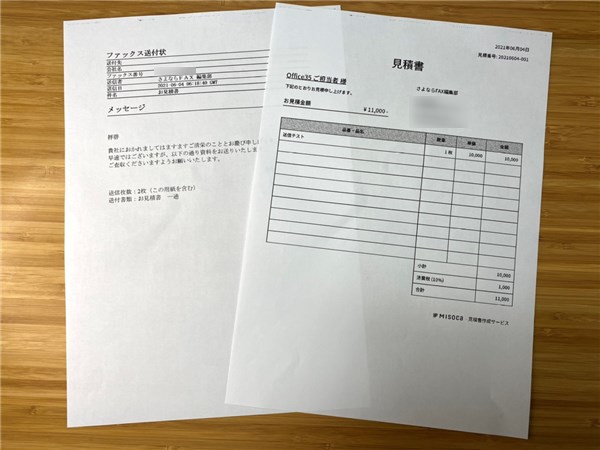
eFaxから送ったFAX
送付状と一緒に、きれいな画質で印刷できました。
届いたものを見る限り、紙で送る方法と遜色はなく、むしろFAX機にセットした際のミスで歪んだりすることがない分キレイに送れそうです。
eFaxでFAXを受信してみた

次にeFaxで受信を試してみましょう!
eFaxで取得したFAX番号宛に、ダミーとして作成した見積書をFAXしてみました。
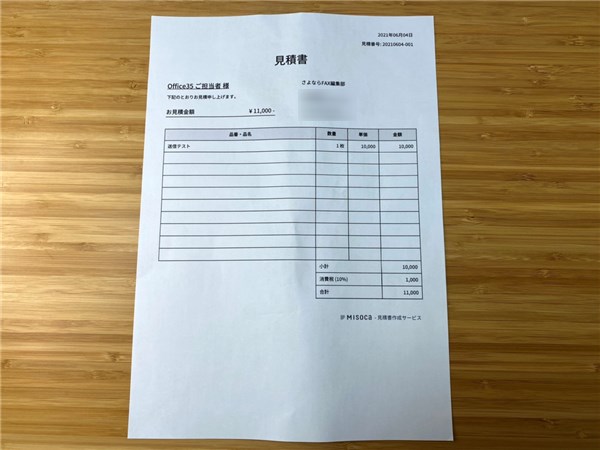
見積書を1枚送信してみました
送信に使ったのはコンビニのFAXサービスです。今回はローソンのマルチコピー機を使用しました。
コンビニのFAXサービスについて詳しく知りたい方は当サイトのコンビニFAX解説ページへ

ローソンのマルチコピー機を使ってFAXを送信
マルチコピー機の前で1分ほど待つと送信完了。
送信後、すぐにeFaxの申込時に登録したメールアドレス宛に「"〇〇"からのeFaxメッセージ」という件名のメールが届きました。
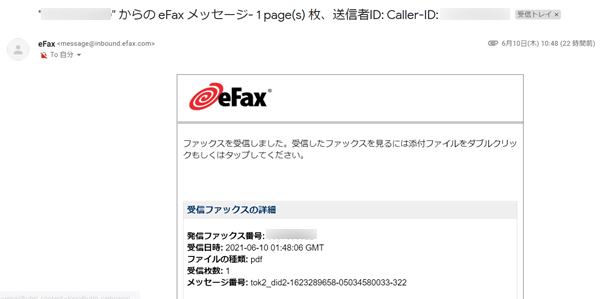
スマートフォンにeFaxのアプリを入れておけば、アプリにも通知が届き、閲覧できます。
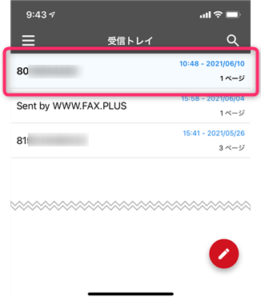
受信したFAXはPDFファイルとして届きます。
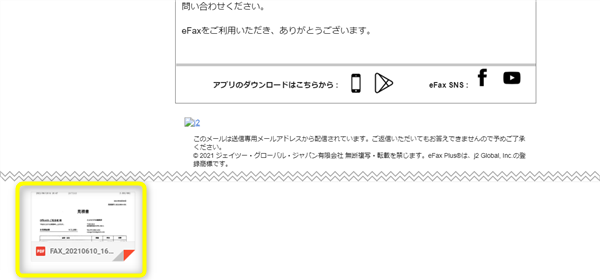
受信したPDFファイルはこんな感じです。
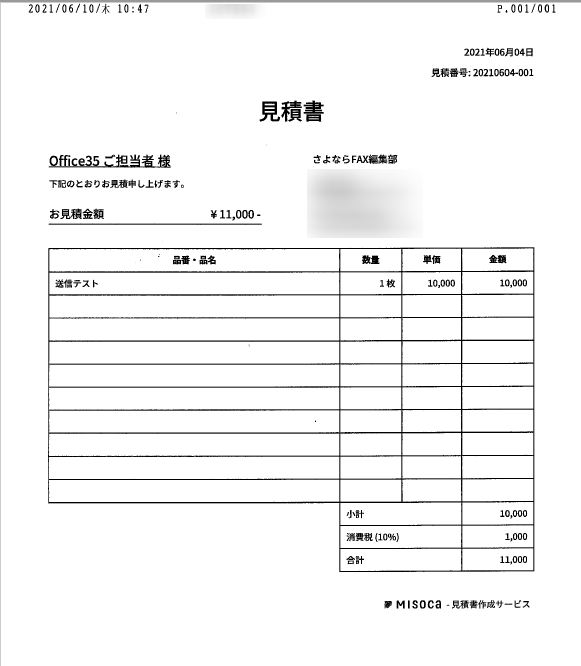
元の見積書と比べると、表のヘッダーの背景が薄いグレーでしたが、白くなってしまっていますね。
これは、そもそもモノクロ印刷では写りにくい濃さだったのでしょうがない部分です。
それでも、全体的にきれいで読みやすい状態で届きましたので十分に使える品質です。
実際に送信・受信をしてみた感想は?
この検証で、eFaxの送信も受信もこれまでの紙のFAXと同じようなクオリティーで使えることがわかりました。
メールやスマートフォンを日常的に使っているという方であれば、それほど迷うことなくスムーズに使えるのではないでしょうか。
送信方法についてもっと詳しく知りたい方はこちら
試してみて、ちょっと使いにくいな…と感じた点については「使って分かったeFaxの注意点」で紹介していますので気になる方はチェックしてください。
パッと見でわかる!eFaxを5つの規準で徹底評価
記事の冒頭でもご紹介しましたが、eFaxの評価がパッと見でわかるようにレーダーチャート化してみました。
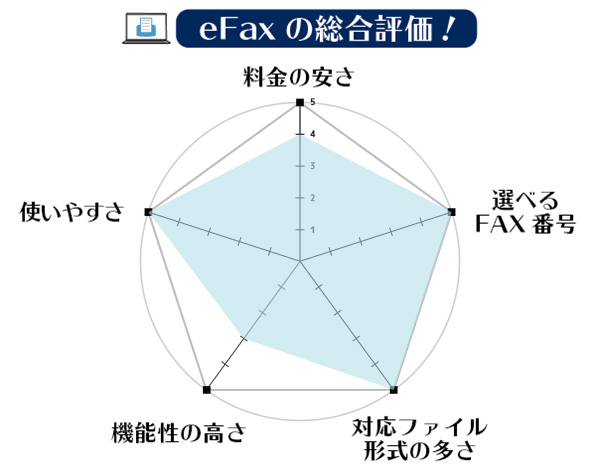
総合評価:22点 総合力No.1のネットFAXはこれ!
eFaxの月額料金は1,980円で、最安値のネットFAXではありません。(月に100~150枚程度FAXを送受信するなら最安値ですが)
また、必要十分な機能は備えていますが、機能性の面でNo.1でもありません。
それでも、多くの人が”できてほしい”と感じることはしっかりカバーしている、最もバランスがよく満足度の高いサービスです。
ここからは5つの項目の内容を詳しくご紹介していきますので、ぜひチェックしてみてください!
料金の安さ:月額1,980円で送信・受信が150枚まで無料!
編集部の評価:
eFaxは、月額料金1,980円で送信も受信もそれぞれ150枚/月が無料で利用できます。
受信の無料枠を設定しているサービスはeFax以外にも多くありますが、送信にも無料枠があるのはeFaxと、姉妹サービスの「jFax」だけです。
月額料金がもっと安いネットFAXもありますが、eFaxには送信の無料枠があるため、毎日の送信/受信枚数がどちらも平均4~5枚程度になる使い方なら、業界最安値で使えます。
1ページのカウント方法は?
送信できるページ数は通信にかかる時間によって変わります。「60秒ごとに1ページ」とカウントされます。
つまり、150枚=2時間30分間が無料で使えるということです。
極端な話ですが、1枚の送信または受信に2時間30分かかったら、無料分はそれで終わりです。
送信、受信がそれぞれ150枚を超えると、10円(税込11円)/ページの料金が必要になるので注意が必要です。
さらに、月の送信・受信枚数が200枚を超えるような場合は割高になってしまうので、受信無制限のサービスや送受信の料金がもっと安いサービスを選びましょう。
月200枚を超える大量の送受信が必要ならこちら→MOVFAX(モバックス)
選べるFAX番号:全国47都道府県の市外局番をカバー
編集部の評価:
eFaxは、全国62種類の市外局番に対応した唯一のインターネットFAXサービスです。
他社では東京03や大阪06、または050番号しか選べませんが、eFaxなら全国の主要都市(県庁所在地・中核市)の市外局番から選択できます。
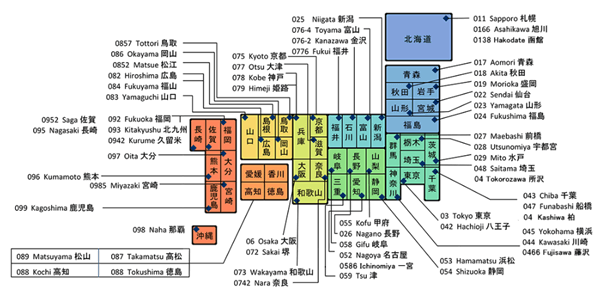
eFaxのウェブサイトより引用。
ただし、実際の住所とは別の場所の市外局番は利用できません
これはeFaxだけでなく、インターネットFAXは基本的にそうなっています。
例えば、自宅またはオフィスの住所が大阪なのに、東京03の市外局番を選択することはできません。
市外局番が正しくないとどうなる?
ちなみに筆者は富山県射水(いみず)市在住です。そこで076(富山)を選択してみたところ、本人確認書類の提出後にエラーとなってしまいました。
サポートに問い合わせてみたところ、射水市の市外局番は「0766」となり、eFaxでは取り扱っていない市外局番のため、050しか選べないとのことでした。
自分の住んでいる市区町村の市外局番と完全に一致する市外局番しか選べないようなので注意してください。
また、住所を偽って申し込んだとしても、この後提出する本人確認書類と一致しなければエラーになるのでやめておきましょう。
全国共通の「050」から始まる番号も選べるので、移転の可能性がある場合や特定の場所の市外局番を使いたくない場合は050番号を選択しましょう。
市外局番の後の番号も選べる!
また、eFaxでは市外局番(または050)以下の番号も18ほどの候補から選ぶことができます。
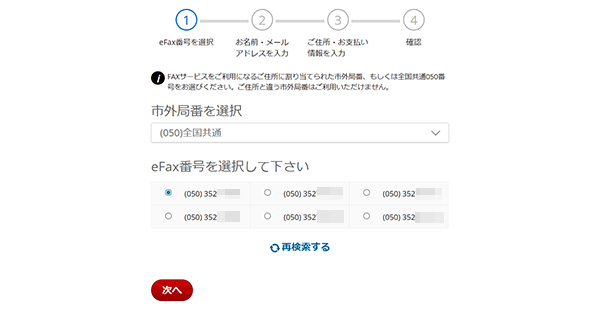
eFax申し込み時の番号選択画面。050以下の番号も選択できます。(eFaxのウェブサイトより引用)
他社のネットFAXサービスは、番号が選べるとしてもeFaxほど選択肢は多くありませんし、そもそも選択肢がない場合もありますので、これもeFaxの大きなメリットです。
送信対応ファイルの多さ:PDF以外に7つのファイルに対応
編集部の評価:
eFaxでは、受信FAXはすべてメールに添付された「PDFファイル」として受信しますが、送信の場合はPDF以外にも様々なファイル形式に対応しています。
他のサービスでは、送信もPDFファイルのみ対応の場合が多いので、これもeFaxのメリットです。
eFaxで送信可能なファイル形式やバージョンは下記の通りです。
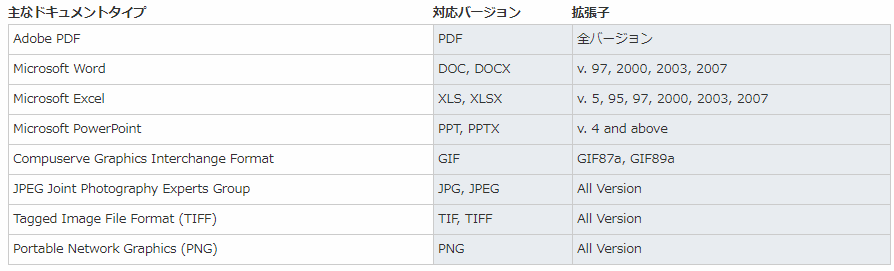
eFaxの送信対応ファイル形式とバージョン(eFaxのウェブサイトより引用)
Word、Excelの他、パワーポイント、画像などよく使われる8つの主要なファイル形式にも対応しています。
ですから、送信に対応したファイルがPDFだけだと毎回PDFに変換しなければならないですが、eFaxならその手間は不要です!
他に送信できるファイルは?
eFaxはほかにも様々な拡張子のファイルに対応しています。
PS、PSD、IFF、CSV、SHW、WPD、WPS、WP6、EFX、HOT、JFX、EPS、HTML、HTM、DOT、DOTX、WPS、PUB、ODG、ODP、ODS、ODT、PCX、TXT、DOC、LOG、QPW、WB1、WB2、RTF、SXD、SXI、SXC、SXW、TGA、VSD、VSDX、WPG...などがあります。
送信できないファイルは?
eFaxではサポートされていないファイルもいろいろあります。
例えば、オフィス系のPAGES、NUMBERS、KEY、画像系のSVG、WEBP、HEIC、AIなどがあります。
送信できないファイルを選択すると、次のようにエラーとなります。
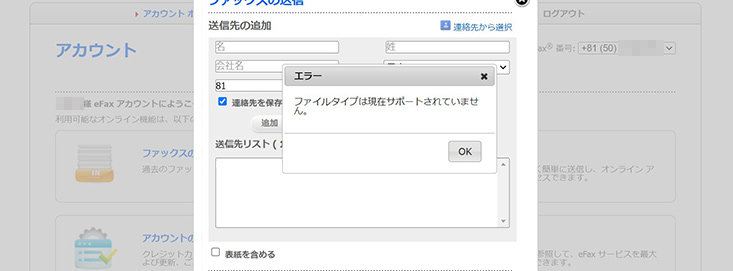
きれいに送信できるファイルは?
eFaxでは、様々なデータに対応しているものの、種類によってはキレイに送信できない可能性があります。
確実できれいな方法は、画像系またはPDFを作成して送信することです。
ファイルごとの送信サンプルはこちらをご覧ください。
-

-
インターネットFAX送信でおすすめのファイル形式は何?徹底検証して画質を比較!
インターネットFAXを検討している方にとって「きれいな画質で送信できるのか」という点は重要になるはずです。 まだまだ残り続けているFAXを今後も活用しつつ、ビジネスシーンでやりとりをスムーズに進めるた ...
続きを見る
機能性の高さ:「シンプル」でも十分
編集部の評価:
機能性はどのように評価している??
「機能性の高さ」を統一して評価するために、次の視点で評価しています。
- 海外に送信できるか:〇
- 受信FAXを印刷せずに編集・返信できる機能があるか:〇
- FAX番号ポータビリティができるか:×
- その他、ユニークな機能があるか:×
eFaxは、他のサービスにない超便利な機能が使える訳ではなく、以前使っていたFAX番号を引き継げるサービスもないので、「機能性」の項目は標準の★3評価としています。
それでも、eFaxの良い点は、何でもできる多機能性ではなく、シンプルで使い方が分かりやすい点です。
印刷せずに「電子サイン、押印、メッセージ入力等の編集」できる機能や「5つのメールアドレスで同時受信」できる点など、多くの方は十分満足できると思います。
海外への送信:244の国と地域に送信可能
eFaxでは、244の国や地域にFAXを送信できます。
以下はeFaxでFAX送信できる国と地域の一例です。
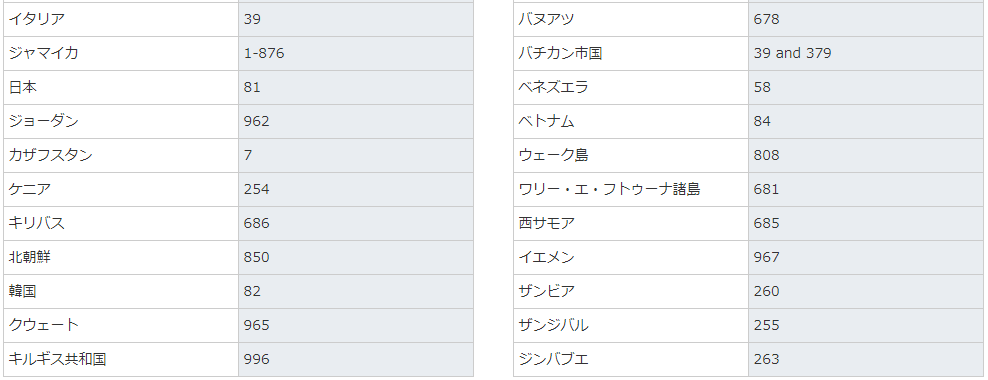
送信できる国や地域の例(eFaxのウェブサイトより引用)
海外への送信料金は国と地域によって異なりますが、日本の近隣諸国(中国・台湾・韓国)やアメリカ合衆国へは日本と同じ10円(税込11円)/ページで送ることができます。
もちろん、送信の無料枠「150枚」以内に収まれば送信料金はかかりません。
「150枚」を超えると、送信する地域によっては高額な送信料金がかかる場合がありますので注意してください。
海外送信する際の無料分のカウントは?
受信FAXを印刷せずに編集・返信できる
eFaxでは、受信FAXを印刷せずに編集して返信できます。
Adobe Acrobatなど別のPDF編集アプリを使わずに、eFaxの「メッセージセンター」または「eFax」アプリ上で手書き署名を入れたり、テキストを記入したり
できてとても便利です。
iOS、Androidどちらも利用可能
実際に編集機能を使ってみましょう。
「eFax」アプリでは、受信FAXを開いて、画面右上の「編集する」をタップします。

すると、右下に「+」マークが表示されるのでタップすると、「テキスト追加」または「署名追加」ができます。
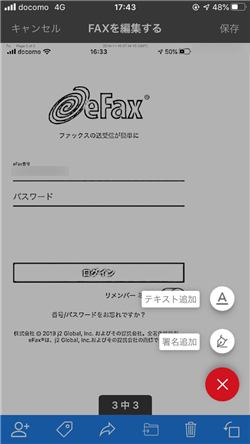
直接手書きをすることはできませんが、事前に手書きで入力しておいた署名を追加、またはテキストを入力できます。
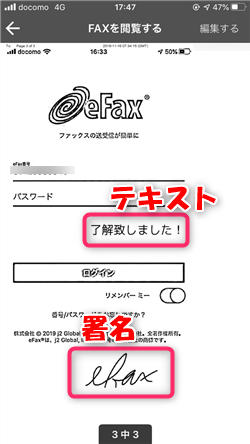
eFaxのウェブサイトより引用。
PCで編集をしたい場合は、メッセージセンターの上段にある「署名」ボタンを選択します。
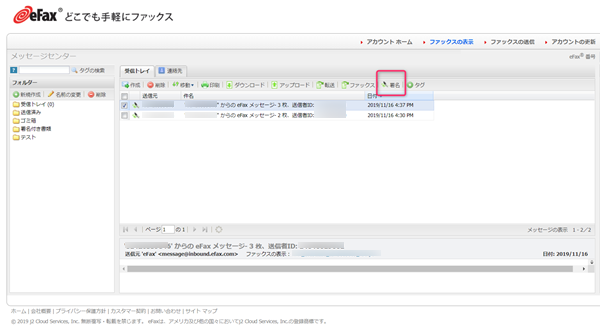
eFaxのウェブサイトより引用。
すると、登録しておいた手書き署名を入力したり、「テキスト」ボタンからテキストの入力もできます。
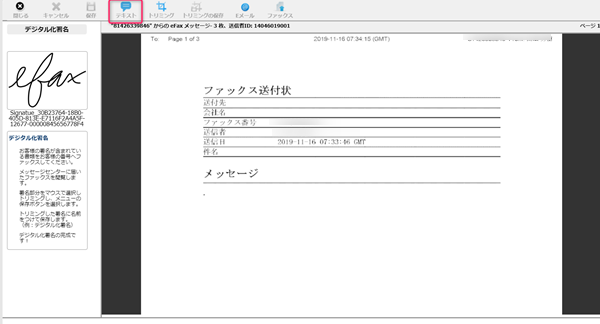
eFaxのウェブサイトより引用。
テキストボックスの位置は、下の画像のように自由に配置することができます。
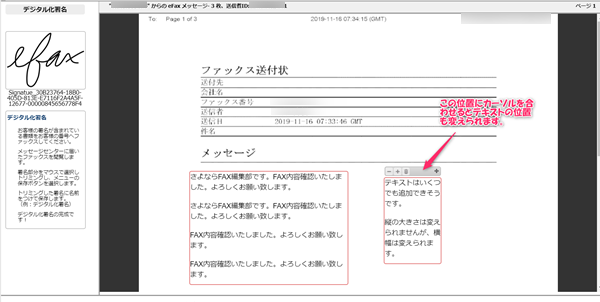
eFaxのウェブサイトより引用。
この機能のおかげで、書き込んで返信・転送する必要のあるFAXを受信した際にも、わざわざ印刷する必要はありません。
使いやすさ:スマホアプリがあって便利!
編集部の評価:
使いやすさはどのように評価している??
「使いやすさ」は、統一して評価するために、"便利さ"と"快適さ"を重視した以下の4項目で評価しています。
- PC・アプリの両方で使える:〇
- サポートが丁寧・対応が速い:〇
- 支払い方法がカード以外も選べる:〇
- 受信FAXの保存期間が長い(半年以上):〇
スマホアプリあり
eFaxは専用のスマホアプリがある数少ないサービスの1つです。
iPhone(iOS)でも、Androidでも「eFax-Fax送受信アプリ」が使えます。
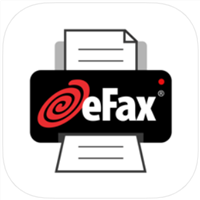
eFaxアプリ
eFaxアプリでできること
- 送受信がスマホだけで完結
- メールに紛れてFAXを見落とす心配なし
- スマホ内の連絡先リスト(電話帳)を使って送信できる
- スマホのカメラで撮影した画像(写真)をそのまま送信できる
- アプリ上で送付状(カバーページ)の作成ができる
アプリがあれば、PCがなくてもスマホだけでFAXの送受信が完結します。
受信BOXには受信したFAXだけが表示されるので、大量の受信メールに紛れて重要なFAXを見落としてしまう心配はありません。
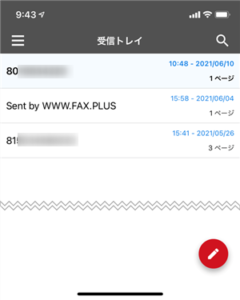
eFaxアプリの受信トレイ
サポートは迅速で丁寧
eFaxでは、不具合や分からないことがあった場合、電話の「テクニカルサポート」が利用できます。
電話サポート
TEL:0120-914-915 / 03-6758-0851
曜日:月曜日~金曜日(祝日を除く) 時間:9~17時
お問い合わせページにはメールアドレス(info@efax.co.jp)も用意されていますが、こちらに質問を送ったところ、数分後に
下記のお問い合わせの件ですが、弊社テクニカルサポートまでお電話にてお問い合わせのほど宜しくお願い申し上げます。
という返信が届きました。
サポートが利用したい場合は、最初から電話を利用したほうが良さそうです。
試しに14時ころ電話してみましたが、待たされることもなくすぐ担当者につながり、非常に丁寧な対応をしていただけました。
電話が繋がりやすい時間は?
朝9時に電話した際は、30秒ほどの待ち時間がありました。もしかすると午前の方が混雑しているのかもしれません。
電話サポートを利用する際は、本人確認がありますので、FAX番号がすぐ分かるようにしておきましょう。
支払い方法はカード・銀行振込・口座振替
支払い方法はカード払いのみというサービスも多いですが、eFaxでは
- カード払い
- 銀行振込
- 口座振替
以上3つの支払い方法を選択できます。
支払い方法は途中で変更することも可能です。
使って分かったeFaxの注意点
eFaxの良い点やメリットなどをご紹介してきましたが、当サイト編集部のポリシーは、悪い点も包み隠さずご紹介すること。
悪い点もしっかり理解してこそ、本当に満足のいくネットFAX選びができると考えています。
そこで、ここからは編集部が実際にeFaxを使ってみて分かった注意点を本音でご紹介します。
eFaxの注意点は以下の通りです。
eFaxの注意点
- 注意点1:受信「無制限」ではない
- 注意点2:送信は「60秒で1枚」とカウントされる
- 注意点3:送信時の「送付状」も枚数にカウントされる
- 注意点4:デフォルトの送付状が使いにくい
- 注意点5:相手の着信表示に国番号「81」が付く
注意点1:受信無制限ではない
eFaxはFAX送信にも月間150枚の無料枠がある珍しいサービスですが、受信の無料枠も同じ150枚までです。
しかし、受信料が一切かからない使い放題のサービスもあるので、この点はデメリット。
また、不要なFAXでも無料枠はどんどん消費されてしまうので、150枚以上を毎月受信するなら使い放題がある別のサービスを選ぶことをおすすめします。
使い放題のインターネットFAXをお探しならこちらの記事がおススメです。
注意点2:送信は「60秒で1枚」とカウントされる
eFaxでは、「FAXの送信が月間150枚まで無料」でできますが、厳密に150枚まで送信できるとは限らないので注意が必要です。
eFax公式サイトの「料金」のページには以下のような記載があります。

60秒以内に送信が終われば1枚とカウントされますが、終わらなかった場合は60秒ごとに1枚と計算されます。
例えば、1枚のFAXを送信したとしても、FAXのデータ量が大きかったために送信に180秒かかったとすると、ページ数は3ページ扱いになります。
「1度に送ったFAXの枚数」と、「送信にかかった時間」は、大きい方をとって料金を計算します。
こんなケースなら?
・3枚送って120秒かかった ➔ 「3枚」の方が大きいので3ページと計算。
・2枚送って180秒かかった ➔ 「180秒」の方が大きいので3ページと計算。
送信にかかった時間は、FAX送信後に届く「送信完了メール」で確認できます。
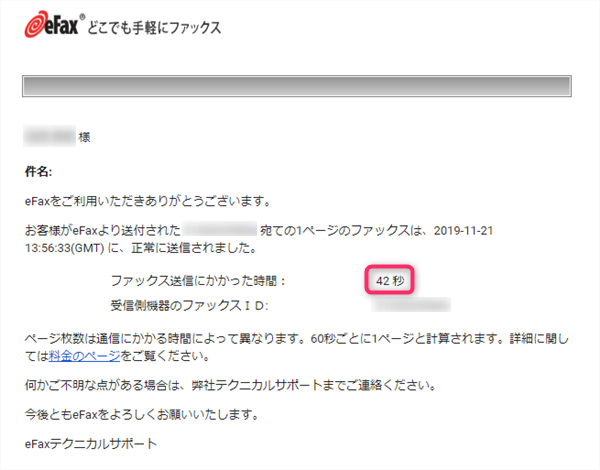
この場合は、1ページ(枚)送信して42秒で送信が終わったので、1ページ相当ということになります。
送信を必ず無料枠内に収めたい場合は、送信完了メールの内容をしっかり確認しておきましょう!
今月何枚送信した?確認する方法
eFaxのアカウントにログインすると、今月何枚送信したかを確認できます。
アカウントにログインするには、eFax公式サイト右上の「ログイン」を選択。
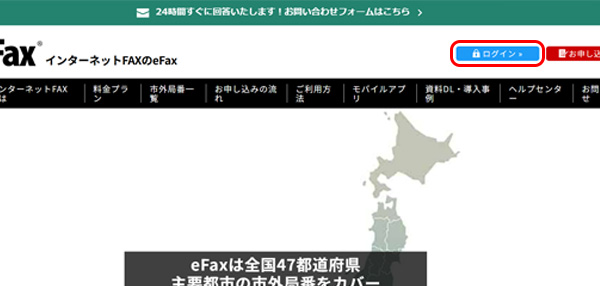
eFaxのウェブサイトより引用。
ログインページで、「eFaxログインID(国番号から始まるFAX番号)」と「暗証番号(申し込み完了時に送られるメールに記載)」を入力すると、アカウント画面にログインできます。
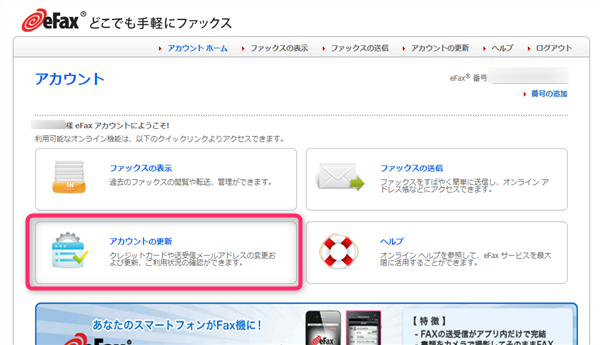
eFaxのウェブサイトより引用。
「アカウントの更新」→「使用状況」と進むと、FAXの送受信履歴が確認できます。
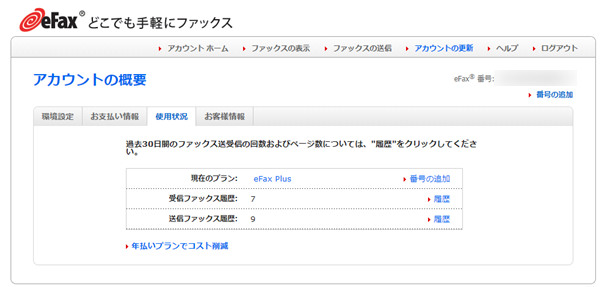
eFaxのウェブサイトより引用。
注意点3:FAX「送付状」も送信枚数にカウントされる
企業間や取引先へのFAX送信の場合は「送付状」を付けるのがマナーですが、送付状(カバーページ)も1枚とカウントされます。
送付状の上部左側に、『page 1 of 2』と記載されているので、送付状が1枚目、FAX内容が2枚目ということが分かります。
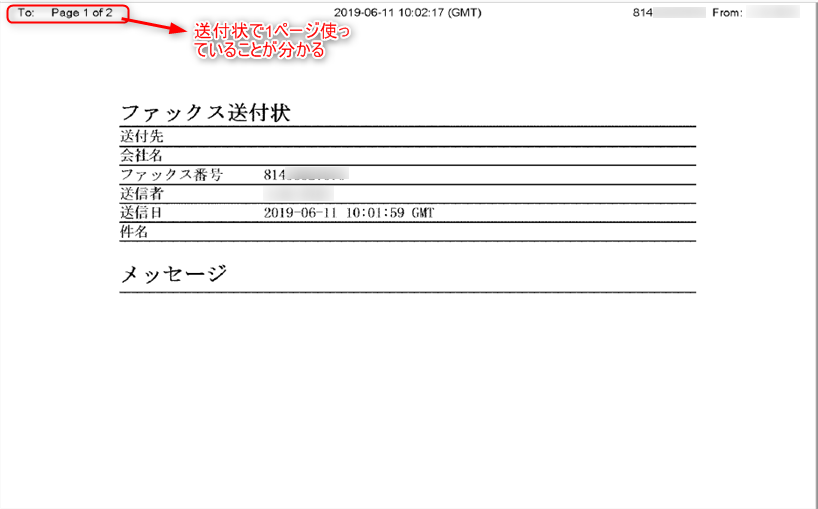
eFaxのウェブサイトより引用。
送信はプランごとに無料枠がありますが、すべてのFAXに送付状を付けるなら無料で送れる量が実質半分となります。
デフォルトは送付状をつける設定になっていますので、何もせず送信すると2枚送信とカウントされますので注意しましょう。
送付状を付けないで送信する方法については、次の項目を参考にしてください。
注意点4:デフォルトの送付状が使いにくい
eFaxでは、FAXの送信時に送付状を付けない設定にしない限り、自動的に送付状(カバーページ)がついた状態でFAXが送信されます。
eFaxのデフォルト(初期設定)の送付状は以下のような形式です。
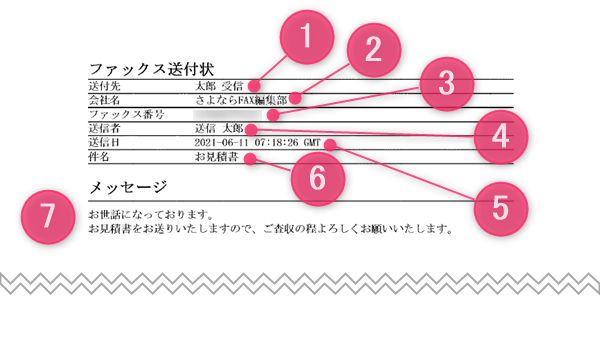
- FAX受信者の氏名
- FAX受信者の所属先(会社名など)
- FAX受信者のFAX番号
- FAX送信者の氏名
- 送信日時
- 件名
- 挨拶などメッセージ
とてもシンプルな形式ですね。
しかし、送信方法によって送付状の設定方法が違ったり、設定した内容が日本向けでないところもあり、使いにくさを感じましたのでご紹介します。
主に①②④は自分で設定する項目になるのですが、この設定が少々厄介です。
まず、①FAX受信者の氏名と②FAX受信者の所属先はEメールで送信する場合、送付状に記載することができませんので空欄になってしまいます。
さらに、①FAX受信者の氏名をメッセージセンターから送信する場合、姓(苗字)と名(名前)が逆に表示されてしまい、さらに「様」などの敬称を付けることができません。
次の画像が逆になってしまった例です。

送信時に姓(苗字):受信、名(名前)」太郎と設定したんですが、「太郎 受信」となってしまいました。
eFaxはグローバル向けのサービスなのでこのような形式になっているようですが、これでは日本でビジネス用途に使うにはかなり不便です。
このあたりはしっかり日本向けにローカライズしてほしいですね。
とはいえ、「メッセージセンター」と「eFaxアプリ」から送信する場合は問題なく表示されます。
次に、④FAX送信者の氏名は送信時には設定できません。
氏名の確認は、eFaxのマイページにログイン後、「アカウントの更新」→「お客様情報」を開きます。
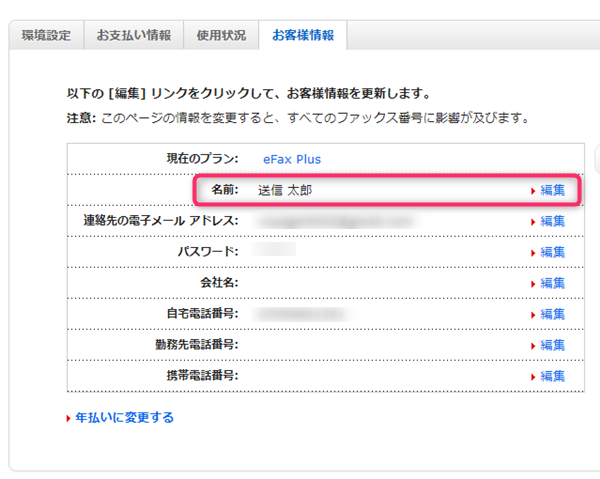
eFaxのウェブサイトより引用。
「名前」の項目に設定したものが、送信者の氏名として送付状に表示されます。
変更したい場合は、「名前」の項目の「編集」を選択して変更します。
残りの③FAX受信者のFAX番号と⑤送信日時は自動的に記載されますし、⑥件名と⑦挨拶などメッセージはその都度入力できますので問題なく使えます。
このような使いにくさがあるので、eFaxをビジネス用途で使う場合は、デフォルトの送付状は使わずに自分で用意した送付状を使った方が良いかもしれません。
オリジナルの送付状をつけたい場合は、FAX送信時に送付状のファイルを先に添付して、そのあとにメインの書類を添付すればOKです。
送付状をつけないで送信する方法
メッセージセンター
送信時、「表紙を含める」のチェックボックスをはずす。
メール
メール本文に {nocoverpage} と入力する。
eFaxアプリ
送信時、「送付状」のスイッチをオフにする。件名や本文が未入力でも送付状は送信されるので注意してください。
自分で送付状を用意するのが面倒…どうしてもeFaxデフォルトの送付状を使いたい!という場合は、アプリからの送信がおススメです。
eFaxアプリなら、姓と名を別々に入力するようにはなっていないので、姓と名が逆になることはなく、相手の名前に敬称を付けることもできます。
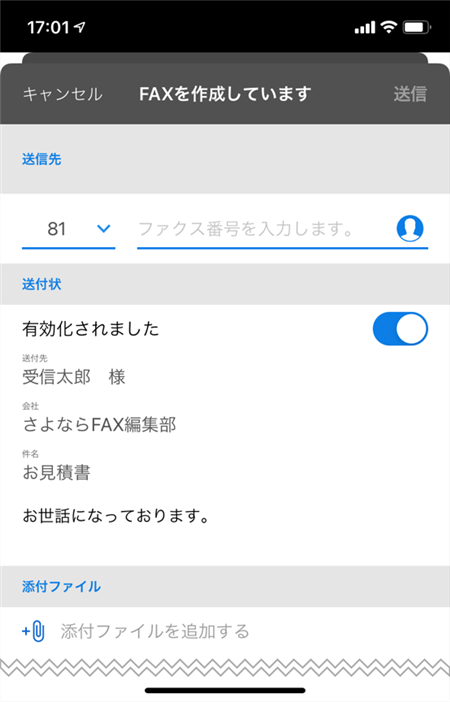
送付状の記載内容の設定方法-まとめ
送付状の設定方法をまとめてみましたので送信時に参考になさってください。
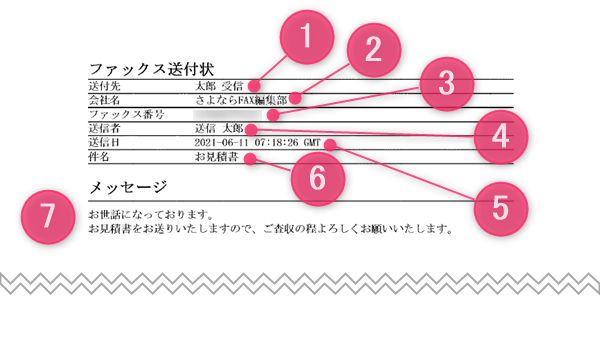
以下、番号は上の画像と対応しています。
| 送信方法 | Eメール | メッセージセンター | eFaxアプリ |
| ①受信者の氏名 | 記載できない | 送信時に設定 (姓と名が逆になるので注意) |
送信時に設定 |
| ②受信者の所属先(会社名など) | 記載できない | 送信時に設定 | 送信時に設定 |
| ③受信者のFAX番号 | 自動的に記載される | ||
| ④送信者の氏名 | マイページ → アカウントの更新 → お客様情報 で設定する |
||
| ⑤送信日時 | 自動的に記載される | ||
| ⑥件名 | メールの件名 | 送信時に設定 | 送信時に設定 |
| ⑦挨拶などメッセージ | メールの本文 | 送信時に設定 | 送信時に設定 |
eFaxの送信方法についてはeFaxの送信方法をご覧ください
注意点5:送信先への着信表示に「81」がつく
eFaxでは、海外のサーバーを介してFAXを送信するので、送信先に表示される番号には日本の国番号「81」がつきます。
実際にeFaxを使って一般固定電話(FAX機)に送信してみました。

送信先の固定電話の契約により、一番はじめは「外線着信」としか表示されませんが、FAXを受信し始めると送信元のFAX番号が出ました。
eFaxで取得したFAX番号の前に日本の国番号「81」が付いています。
これは、送信されたFAXデータがアメリカのサーバーを経由して日本に届くからです。
相手方としては見慣れない番号のため、FAX内容を見るまで不審に思ってしまうかもしれません。
初めて送信する相手に対しては、送信前後に電話を掛けて確認するなどしておきましょう。
eFaxの良い点・悪い点まとめ
eFaxの良い点・悪い点をご紹介しました。ここまでの内容をまとめてみます。
eFaxの良い点
eFaxは受信無制限ではないので、FAXを大量に受信する方には向きません。
送信時に自動的に送付状も付くのでビジネス用途にも便利ですが、送付状の設定や記載できる内容は送信方法によって変わるのでチェックしておきましょう。
いくつか注意点はありますが、送信・受信共に150枚までなら使い放題、全国47都道府県の市外局番が使えるなどメリットが多く、おすすめできるサービスです。
ただし、送信は60秒で1枚とカウントされるので注意しておきましょう。
解約もマイページから行えば簡単で、担当者と話さなければいけないなどのストレスはありません。
気になる方はぜひ一度使ってみてはいかがでしょうか?
ここまで読めばOK!
ここまでで、eFaxの契約前に知っておくべき点はすべてご紹介しました。
ここからは、eFaxの送信方法、解約方法など、より細かい点について解説していきます。
気になる方だけご覧になってみてください。
eFaxの送信方法
ここでは、eFaxでFAXを送信する方法をご紹介します。
eFaxの送信方法は、大きく分けて3つです。
1つずつ解説していきます。
メールから送信する
ここでは例としてGmail(Gメール)を使用した方法を解説します。
step
1メールを新規作成する
メールを新しく作成します。
step
2送信先を入力する
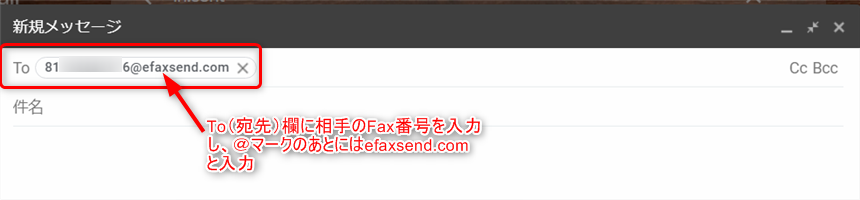
送信先(To)に「(81)送信先のFAX番号」+「@efaxsend.com」という形のアドレスを入力します。
送信先アドレスの作成方法
まず、FAX番号の市外局番の頭の「0」を「81」に換えます。
(例:「0123-45-6789」に送りたい場合は、「81123456789」とする)
次に、番号の後ろにドメイン「@efaxsend.com」を付けます。
(例:「81123456789@efaxsend.com」とする)
このアドレスを送信先に入力します。
step
3送付状を設定する
送付状の「件名」と「メッセージ」に書き込むには、メールの「件名」と「本文」にテキストを入力します。
件名や本文が未入力でも送付状は送信されるので注意してください。
送付状を付けたくない場合には、本文冒頭に {nocoverpage} と入力すれば送付状は送信されません。
以下の画像はメールで送信する場合の例です。
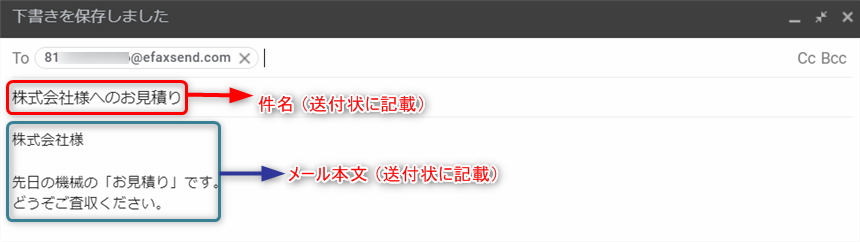
この場合、「株式会社様へのお見積り」が件名として、「株式会社様 先日の・・・ご査収ください。」の部分がメッセージ本文として送付状に記載されます。
step
4FAXを添付する
FAX送信したいファイルを添付します。
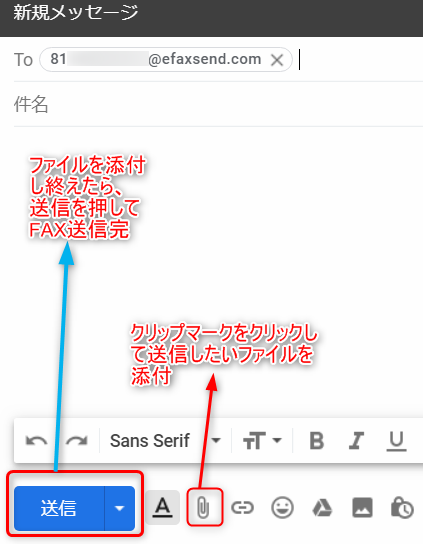 Gmailの場合、メール作成画面の下部にある「クリップのマーク」を選択して該当するファイルを添付します。
Gmailの場合、メール作成画面の下部にある「クリップのマーク」を選択して該当するファイルを添付します。
添付し終えたら、「送信」ボタンを押せば送信完了です。
eFaxの「メッセージセンター」から送信する
「メッセージセンター」からFAXを送信します。
step
1メッセージセンターに移動する
eFax公式サイトの右上の「ログイン」ボタンからメッセージセンターにログインできます。
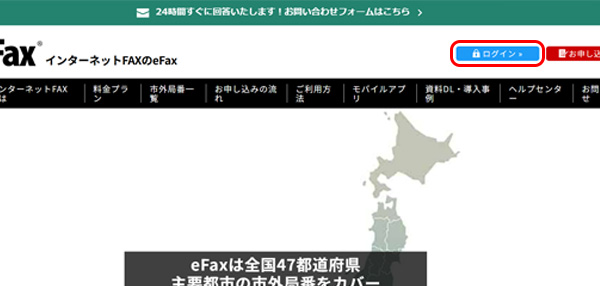
step
2ファックスの送信画面に移動する
ログイン後、表示されるアカウント画面で「ファックスの送信」を選択してください。
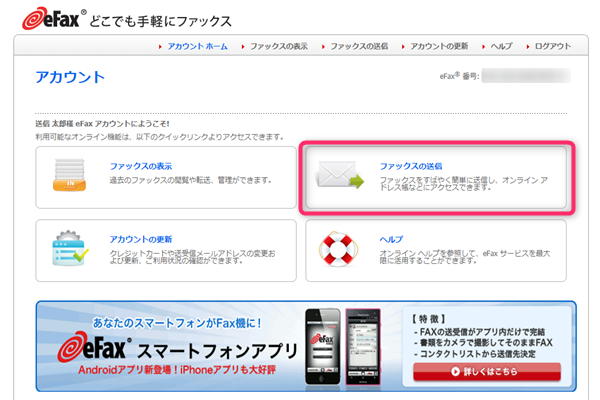
eFaxのウェブサイトより引用。
すると「ファックスの送信」ウインドウが表示されます。
step
3送信先を設定する
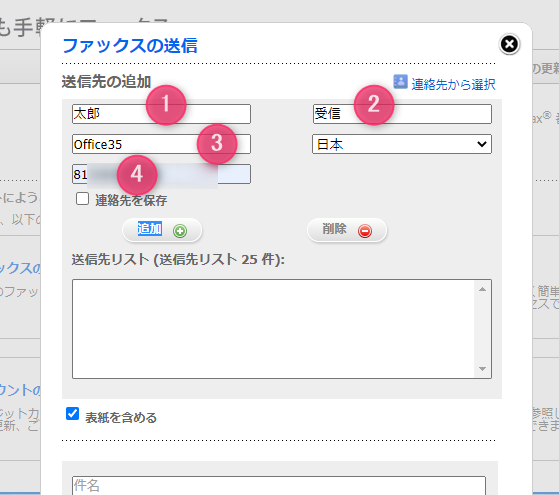
eFaxのウェブサイトより引用。
「送信先の追加」の部分には送信先の情報を入力します。
①に名前、②に姓(苗字)、③に送信相手の所属先を入力しましょう。ここで入力した情報は送付状に記載されます。
送付状には、名前→苗字の順番で表示されてしまうので(画像の場合なら、太郎 送信)、日本式に苗字→名前の順で表示したければ姓と名を逆に入力しておけばOKです。
④の部分は、送信先のFAX番号です。81の次に、FAX番号から最初の0を抜いて入力します。(「050-1234-5678」なら、「815012345678」と入力)
「日本」と表示されている項目は送信先の国を指しているので、海外に送信する際はこの項目を送信先の国に変更してください。
入力後に「追加+」のボタンを選択すると、入力した連絡先が送信先リストに追加され、送信ができる状態になります。
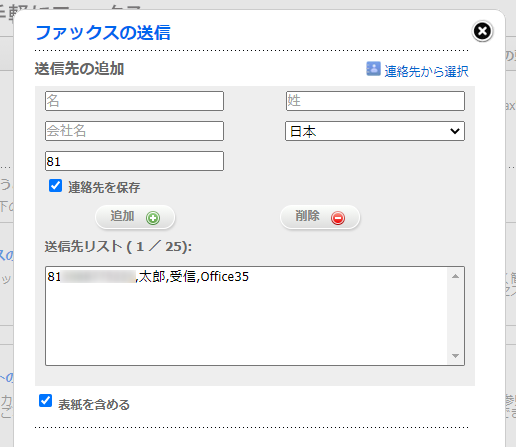
さらに、「連絡先を保存」にチェックを入れておくと、右上の「連絡先から選択」から今後はすぐに連絡先を呼び出せるようになります。
step
4送付状の内容を入力する
次は、送付状に記載される件名とメッセージの編集です。
送付状を付けない場合は、「表紙を含めるの」チェックをはずして次に進みます。
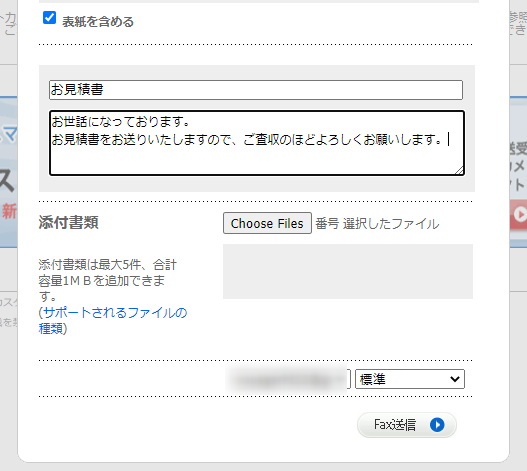
eFaxのウェブサイトより引用。
「件名」と「メッセージ」に入力した内容が、送付状の該当する部分に記載されます。
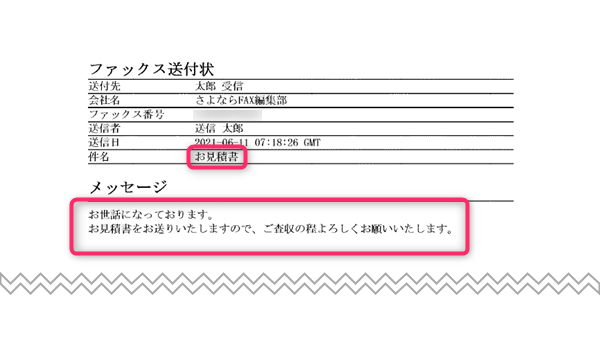
step
5送付状の内容を入力する
最後に、送信するFAXを「ファイル選択」のボタンを選択して添付し、最下部にある「Fax送信」ボタンを選択して送信完了です。
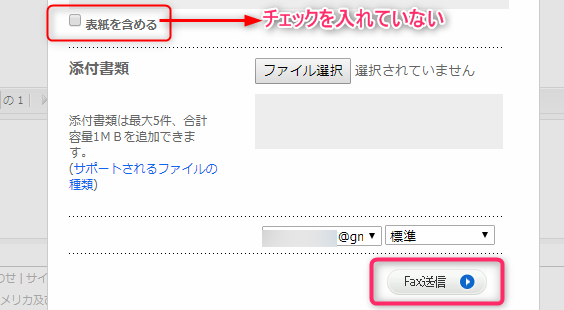
eFaxのウェブサイトより引用。
「eFax」アプリから送信する
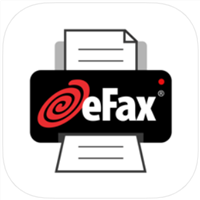
最後に、eFaxアプリで送信する方法です。
step
1受信トレイから新規作成する
eFaxアプリにログインすると最初に「受信トレイ」が表示されます。
FAXを送信する場合は、右下に表示されている「ペンマークの赤丸」をタップしてください。
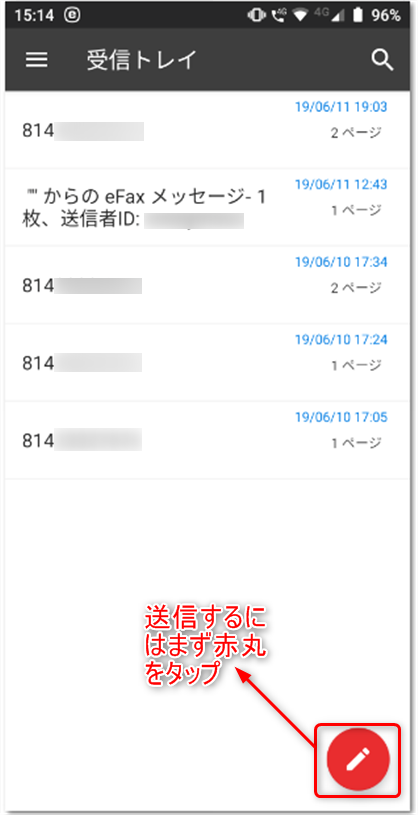
すると、「FAXの送信」画面が表示されます。
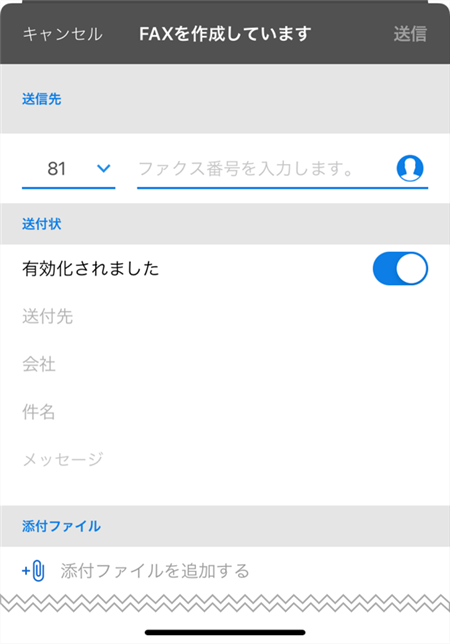
step
2送信先を設定する
「ファクス番号を入力します。」の部分に送信先のFAX番号を入力してください。
FAX番号から市外局番の頭の0を抜いて入力します。(「050-1234-5678」なら、「5012345678」と入力)
「81」は日本の国番号なので、海外に送信する際はこの項目を送信先の国番号に変更します。
step
3送付状を設定する
送付状が必要な場合は「送付状」ボタンをONにすると、件名やメッセージを入力する欄が表示されます。(初期設定ではON)
こちらに入力した内容が送付状の該当する部分に表示されます。
送付状なしで送信する場合や自分で用意した送付状を使う場合は、ボタンをOFFにします。
OFFにすると件名やメッセージを記入する欄は消えてFAXデータを添付するボタンだけが残ります。
step
4FAXデータをアップする
「添付ファイル」の項目の下の「プラスとクリップのマーク」をタップします。
デバイスにあるFAXデータを選択します。
FAXデータを添付したら、画面右上の「送信」をタップして送信完了です。
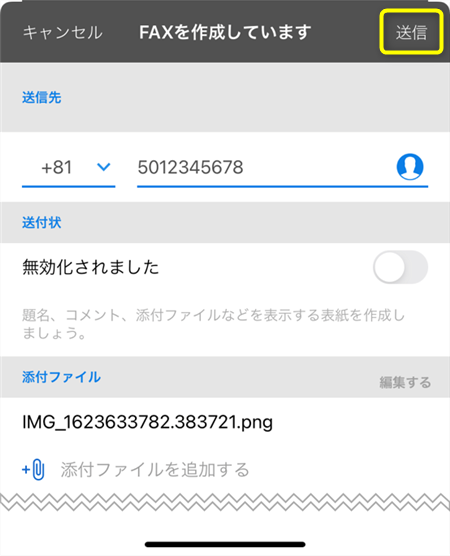
step
5送信状況を確認する
無事送信できたかを確認したいときは、受信トレイに戻って左上の3本線をタップして、送信済みトレイを開いてください。
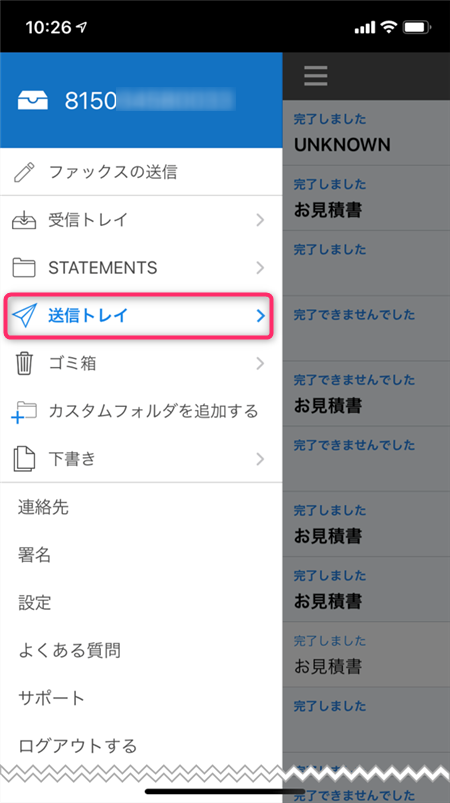
この画面で「送信完了」と表示されていれば無事送信完了です。
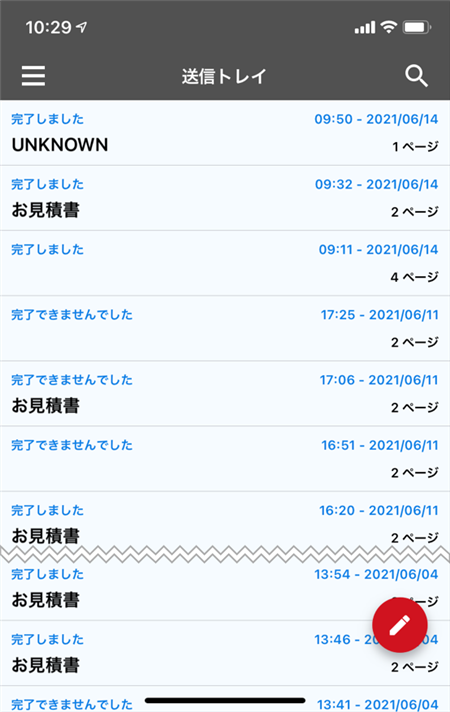
FAX送信を完了してすぐに「送信トレイ」を見ても一覧に表示されない場合が多いので、1分半~2分ほど待ってから確認するといいと思います。
eFaxを解約してみた(WEBで完結!)

もし気に入らなかった場合、解約は簡単にできる?
と心配な方に向けて、ここではeFaxの解約方法についてご紹介します。
ネットで「eFax 解約」などと検索すると、「eFaxは電話でしか解約できない!」と解説するサイトばかり出てきますが、これは古い情報です!
eFaxは、WEB上のマイページから解約できます。しかも手続きは1分かかりません。
「ちょっと使ってみて、やっぱり気に入らなかったらキャンセル」も簡単にできますので安心して使い始められますよ。
実際に解約手続きをしてみましたのでご紹介します。
step
1公式サイトでログインする
まず、eFaxの公式ページからマイページにログインします。
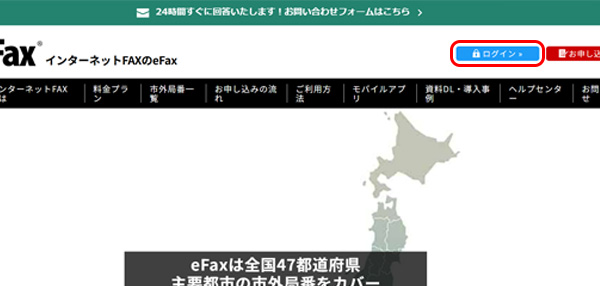
eFaxのウェブサイトより引用。
step
2お支払情報から解約を選択する
マイページにログインしたら、「アカウントの更新」→「お支払情報」と進んでください。
「次回請求額確定日」の項目に「解約する」というボタンがあるので選択します。
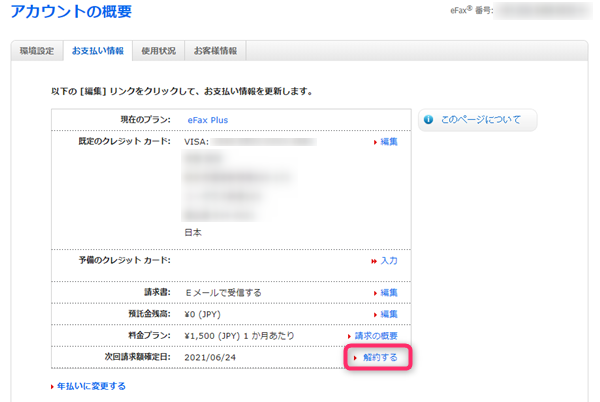
eFaxのウェブサイトより引用。
すると、解約手続きを進めますがよろしいですか?と表示されるので、「解約する」を選択してください。
次の画面で「サービスの利用を続ける」を選択すると前の画面に戻ります。
「解約する」を選択すると次の画面に進みます。
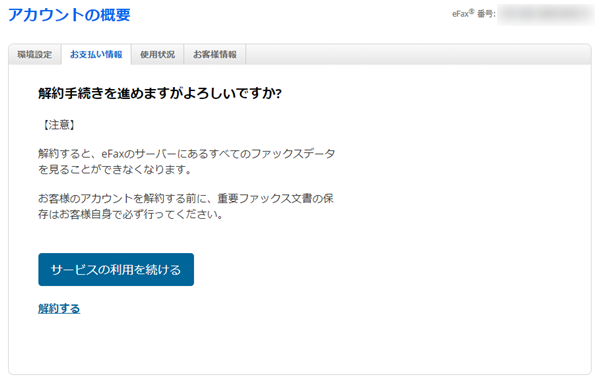
eFaxのウェブサイトより引用。
step
3解約理由を選択する
この画面では、解約の理由を選択します。
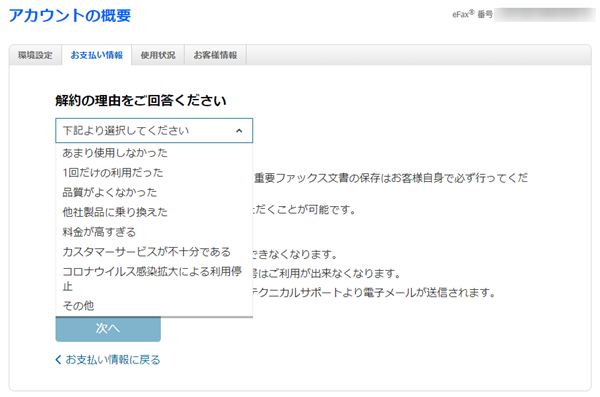
eFaxのウェブサイトより引用。
該当するものを選び、「次へ」を選択します。
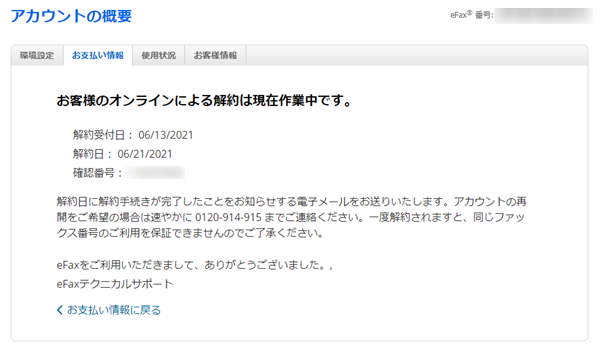
eFaxのウェブサイトより引用。
最後に、解約予定日が表示されました。これだけで、解約手続き完了です。
解約手続きしても更新日までは使えます。
※重要なFAXデータを保存したかどうかは早めに確認しておきましょう!
電話での解約方法
eFaxは電話でも解約できるので、電話での解約方法もご紹介します。

eFaxサポートセンター電話番号
電話で解約手続きをしても、引き止めの説得をされたり、キャンセルの理由を尋ねられたりすることはありませんのでご心配なく。
検証のため、解約の電話をかけてみたところ、「分かりました。これまでのご利用ありがとうございました」だけで終了。とっても簡単でした!
数時間後には、下のような解約を知らせる通知がメールで届きます。
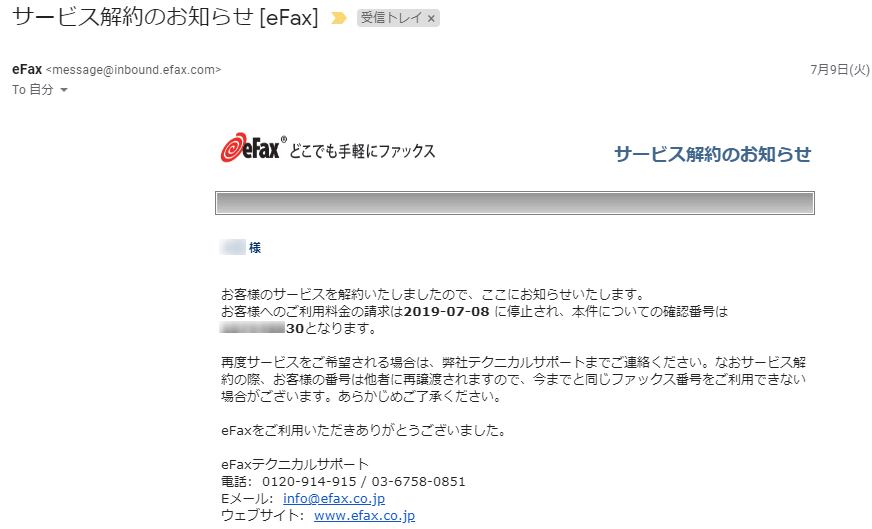
サービス解約を知らせるメール
解約を知らせるメールには、利用料金の請求が停止された日付や解約に関する確認番号などが記載されています。
また、再契約する場合にはFAX番号が変わる可能性などが説明されています。
解約の受付時間は祝祭日を除く月曜日から金曜日の9~17時までです。
土・日・祝には受け付けていませんので注意してください。
解約専用の番号がある?
ネット上には「eFaxの解約は通話料のかかる解約専用番号でのみ受け付けている」といった情報がありますが、編集部が確認してみたところフリーダイヤル(eFaxテクニカルサポート)で問題なく解約できましたので、ガセネタのようです。
重要なポイントまとめ:eFaxの総合評価
最後にeFaxに関する重要なポイントのまとめです。
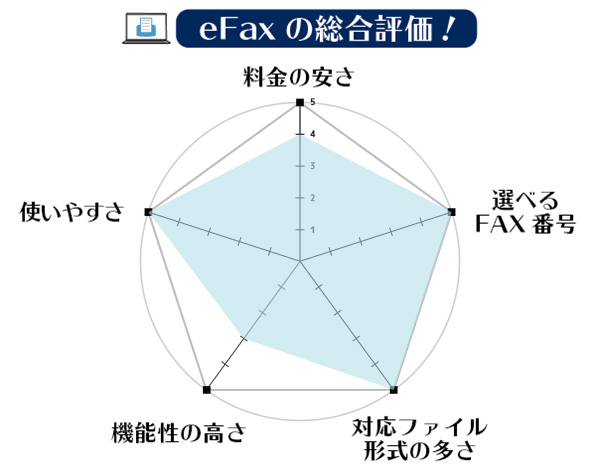
eFaxの良い点
eFaxは受信無制限ではないので、FAXを大量に受信する方には向きません。
送信時に自動的に送付状も付くのでビジネス用途にも便利ですが、送付状の設定や記載できる内容は送信方法によって変わるのでチェックしておきましょう。
いくつか注意点はありますが、送信・受信共に150枚までなら使い放題、全国47都道府県の市外局番が使えるなどメリットが多く、総合力No.1のおすすめできるサービスです。
専用のアプリ「eFax」も用意されているので、スマホでの送受信も簡単。
どのインターネットFAXを使おうか迷っているなら、eFaxを選ぶことをおすすめします!