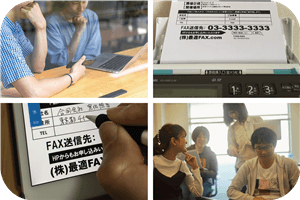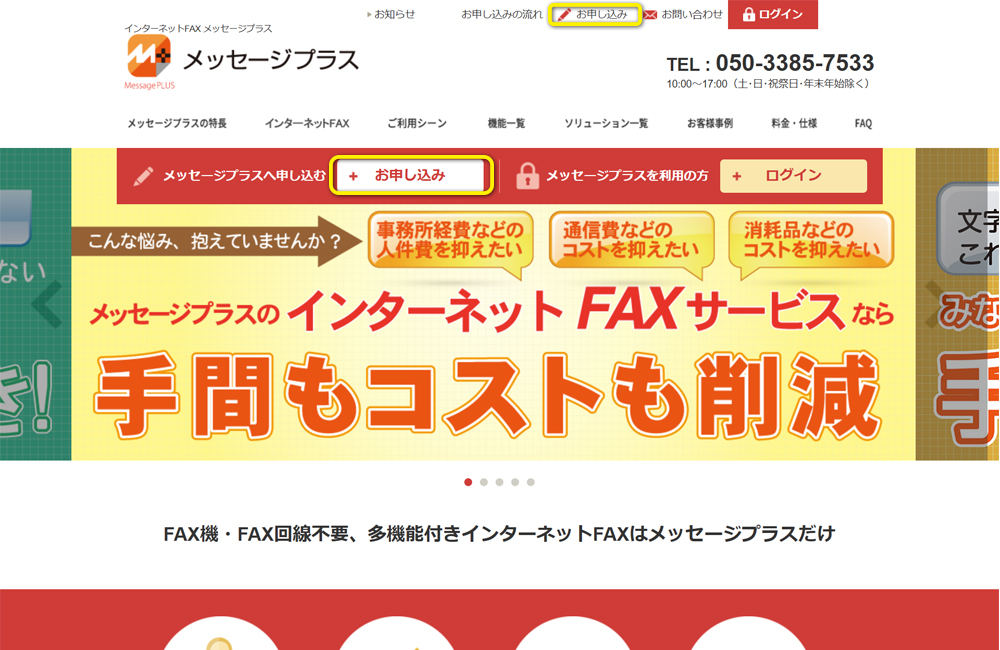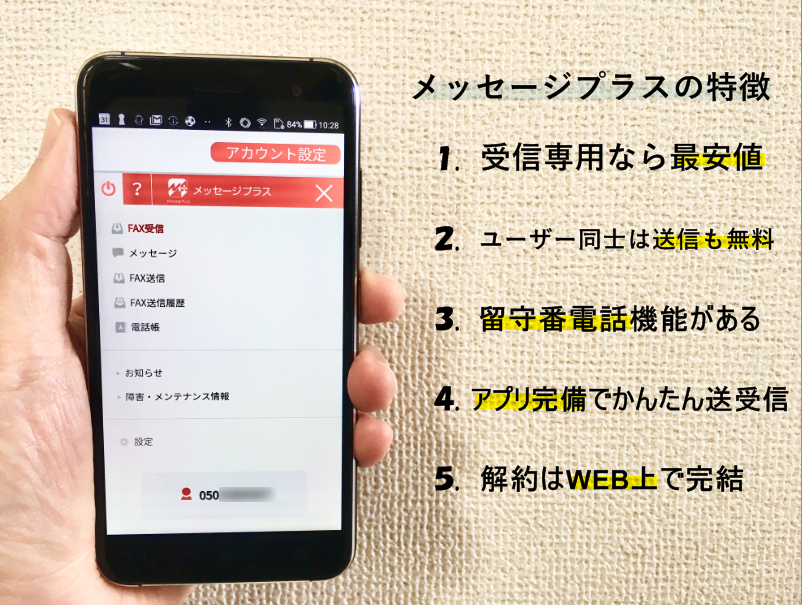
インターネットFAXのメッセージプラス(Message+)についてお調べの皆さん。
- 受信が多いので、無制限で受信できるサービスがあるとイイな・・・
- 日本製の高機能なインターネットFAXが使いたいな・・・
とお感じなら、メッセージプラスに目を付けたあなたは鋭いです!
ほぼ受信オンリーの使い方なら最高のコスパが実感できますよ!
利用しないとわからない、「使いやすっ!」「気が利くなぁ~」と実感できる機能が満載のお得なFAXサービスです。


そうなんです!メッセージプラス同士なら、送信も受信も無料!というのが一番の特徴。
そこで、これまで多くのインターネットFAXを利用してきた当サイト編集部が、メッセージプラスを実際に使って徹底的にレビューしてみました!
先に結論をお伝えしますが、次の条件に当てはまる方に「メッセージプラス」は向いていません。
メッセージプラスが向いていない人
- 050番号ではなく市外局番を使いたい
- メッセージプラス以外のFAX利用者に送信したい
メッセージプラスは050番号のみの取り扱いですので、東京03や大阪06などの市外局番を取得することができません。
また、通常の送信料金は1枚16円と他社より高い価格設定なので、メッセージプラス以外のFAX利用者に送信したい方には向いていません。
でも、050番号でOKという方、メッセージプラスの相手にFAXを送信したい、毎月FAX受信が大量のユーザーにはメッセージプラスを自信をもっておすすめできます!



この記事ではメッセージプラスのおすすめポイントや注意点、使い方、解約方法までまるごと紹介します。
もちろん、デメリットと言える点も「直球」で取り上げていますので、ぜひぜひネットFAX選びの参考にしてください!
▼メッセージプラスを10秒チェック!

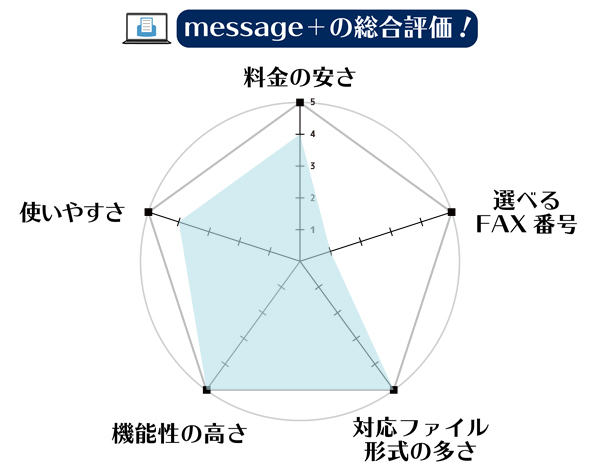
メッセージプラスの注意点
どのように評価している?
メッセージプラスとは?運営している会社などを紹介

| 料金(税込) | |
|---|---|
| 初期費用 | 月払い:1,100円 年払い:無料 |
| 月額料金 | 月払い:1,045円 年払い:10,450円 |
| 送信料 | 16円/1ページ |
| 送信無料分 | なし メッセージプラス同士は無制限 |
| 受信料 | |
| 受信無料分 | 無制限 |
| 対応ファイル | |
| 送信 | PDF、DOCX、XLSX、PPTX、JPG、PNG 等(約14種) |
| 受信 | PDF、TIFF、PNG |
| サービス環境 | |
| FAX番号の候補 | 050 |
| ナンバーポータビリティー | 非対応 |
| 受信FAX保存期間 | 最新500件 |
| 海外の送受信 | 送信:非対応 受信:一部対応 |
| アプリ | App Store、Google play |
| 本人確認書類 | 必要 |
| 支払方法 | クレジットカード、銀行振込(年払いのみ)、口座振替(月払いのみ) |
| 無料トライアル | なし |
メッセージプラスを運営しているのは「アクセルコミュニケーションズ」という企業で、2010年に愛知県で設立されました。
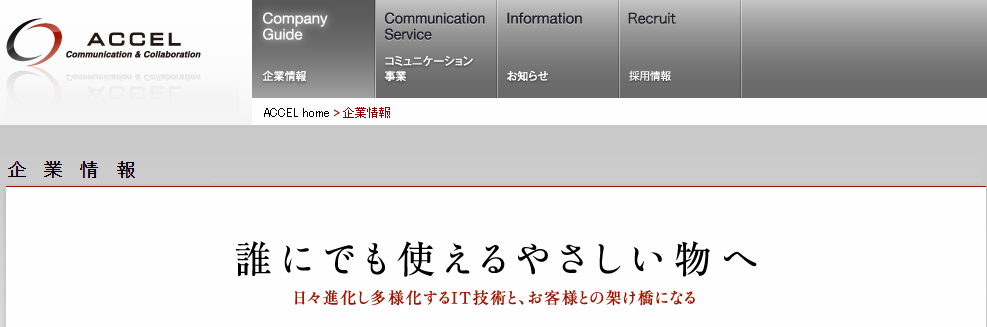
ITのバリアフリー化を目指して企業展開していますが、その大きな軸がインターネットFAX事業「メッセージプラス」です。
海外産のインターネットFAXが台頭している中で、国産のインターネットFAXということもあり注目を浴びているインターネットFAXです。
メッセージプラスの大きな特徴は、FAXの受信が無制限であることです。
さらに、相手もメッセージプラスを利用している場合、無料でFAXを送信できます。
つまり、メッセージプラス同士なら基本料金だけでFAXが使い放題になるという、非常にお得なサービスです
また、国産サービスならではの強みとして、海外のサーバーを経由せずにFAXを送信できる点も挙げられます。
そのため、相手が受信する際に「国番号」が表示されず、不信感を抱かせる心配がありません。
さらに、シンプルな料金体系と使いやすいインターフェースを兼ね備えているため、ビジネスシーンでの導入もスムーズ。
コストを抑えつつ、信頼性の高いFAX環境を整えたい方にとって、最適な選択肢と言えます。
メッセージプラスはサポート体制も良し!
カスタマーサポートのデスクはメールと電話の両方で対応してくれます。
メールでの問い合わせの場合、概ね24時間以内には返信がもらえます。
また、電話の場合もほとんど待たずに応答してくれます。
メッセージプラスのサポートについては、安心して利用できるサービスです。
| 社名 | 株式会社アクセルコミュニケーションズ |
|---|---|
| 設立年月日 | 2010年6月11日 |
| サポートデスク 電話 | 050-3385-7533 |
| サポートデスク メール | mplus-support@accel.co.jp |
| 所在地 | 〒465-0024 愛知県名古屋市名東区本郷二丁目218番地 |
他社FAXとの送受信をお得に使うなら「eFax」がおススメ
使い放題でなくてもいいので、他社FAXを使っている色々な相手とお得に送受信したいという方には、送信と受信どちらも無料分がたっぷり用意されている「eFax」がおススメです。

eFaxは送受信ともに月150〜350枚まで無料のプランがあります。
「もっと使いたいけど費用は抑えたい」という方にはeFaxがおすすめです。
また、全国47の市外局番や、スマホアプリも提供しています。
-

-
eFaxの口コミ評判!使って分かった注意点から解約方法まで徹底解説
eFaxのウェブサイトより引用。 テレワークやリモートワークの推進に伴って注目されている「インターネットFAX」。 インターネットFAXの利用を検討する際、まず候補に挙がるサービスがeFax(イーファ ...
続きを見る
メッセージプラスを使ってみた!”申込み”から”送受信”までをご紹介

編集部がメッセージプラスを実際に申し込んでメッセージプラスの送信・受信をしてみました。
画像付きで詳しくご紹介しますので、ぜひ申込みを検討する際の参考になさってください。
申込みは5ステップ!
メッセージプラスなどのインターネットFAXのメリットは、初期工事がないので、申込み後数日で使い始められるところ。
そこで、申込みから利用できるまでどのくらい時間がかかるかも踏まえながら、実際に手続きをしていきます。
※2025年1月時点の内容となります。
では、メッセージプラスの申込みの流れをご紹介していきます。
「お申し込み」のボタンを選択すると申込みページに進みます。
step
1プラン選択と支払方法の入力
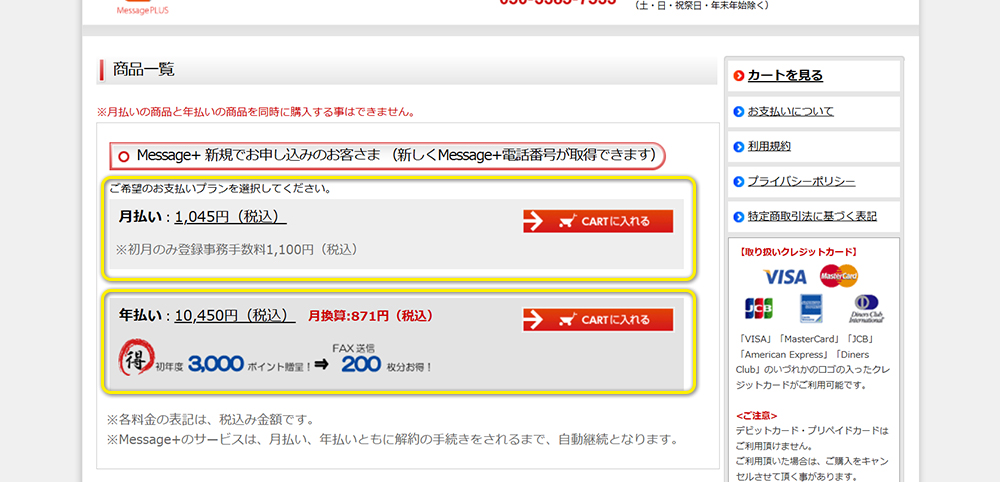
まず、申し込みたいプランを選びます。
プランは、「月払い」と「年払い」の2つのプランがあります。
長く使う予定であれば「年払い」がおススメで、実質2ヶ月分の月額料金がなくなるだけでなく、送信に使うことができるポイントが3,000ポイント(200枚分)付いているのでお得になります。
利用したいプランの右にある赤いボタン「CARTに入れる」を選択します。
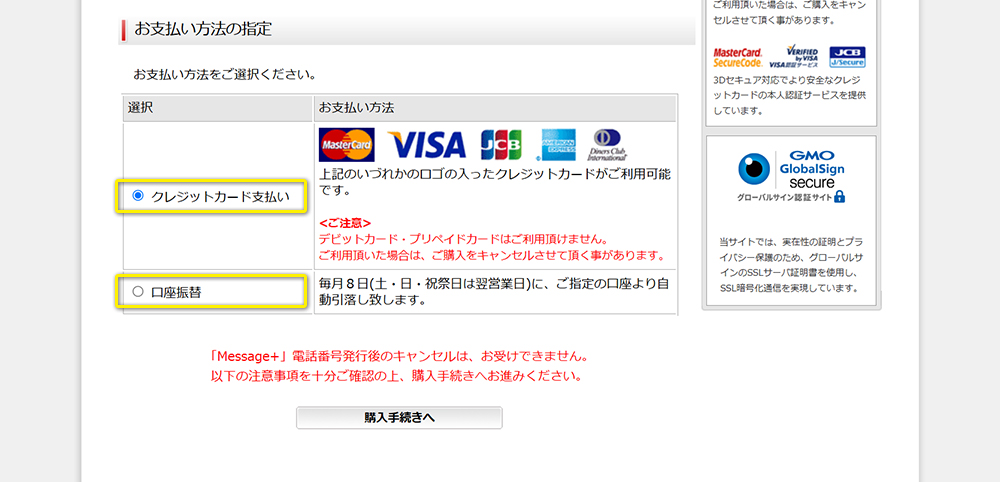
次に、支払い方法を選択します。
「クレジットカード払い」と「口座振替」の2つの方法から選ぶことができます。
利用したい方にチェックを入れ、下の「購入手続きへ」を選択します。
step
2お客様情報の入力
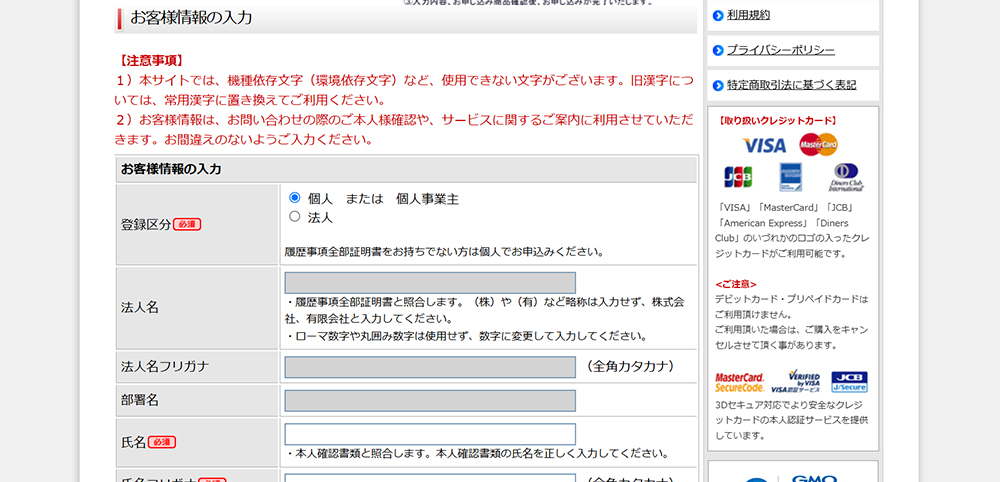
次に、お客様情報を入力します。
会社名、氏名、住所、連絡先などに加えて、請求のあて先、案内メールの送付先などを入力します。
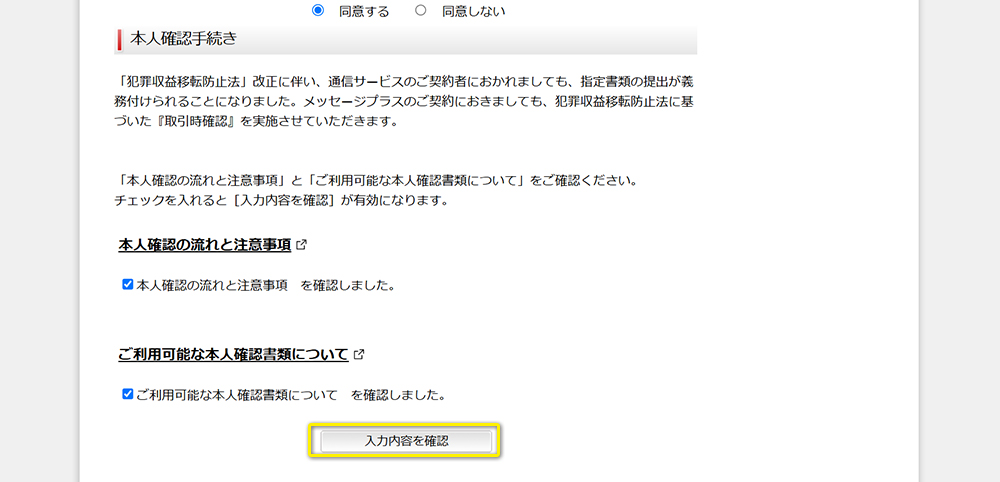
次に、利用規約、プライバシーポリシー、本人確認手続きについての注意事項と確認にチェックを入れます。
入力できたら、一番下の「入力内容を確認」を選択します。
step
3お申込内容を確認する
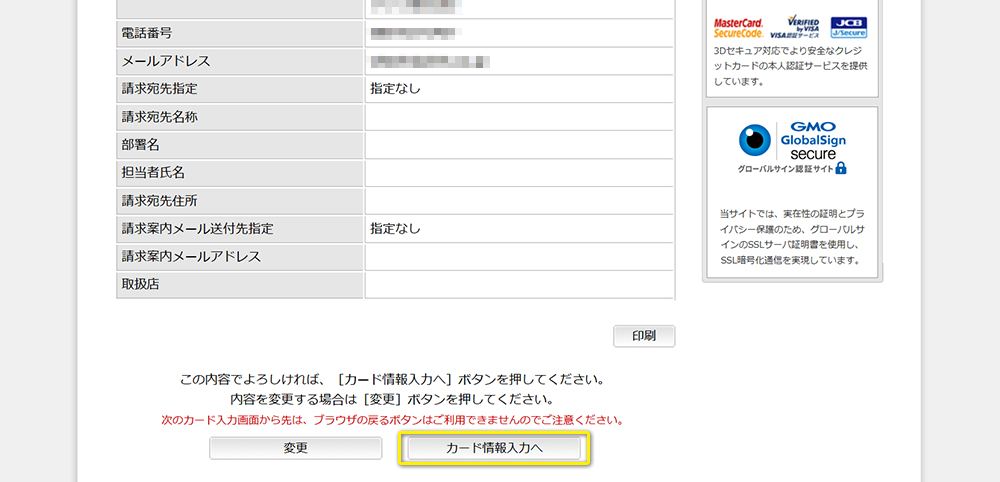
次に、これまで選択と入力をした内容を確認します。
問題がなければ、カード支払いの方は一番下の右ボタン「カード情報入力へ」、口座振替の方は「この内容で申し込む」を選択します。
step
4決済、申込完了
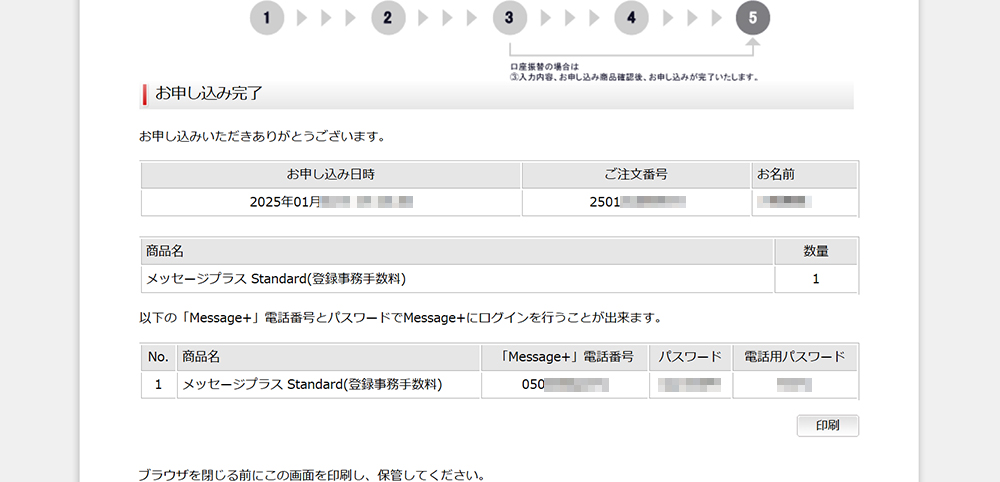
カード払いの方は決済に進みますので、案内に従って決済を完了します。
カード払いの方も、口座振替の方も、これで申込完了となります。
これで申込みは完了?
ここまでのステップで、色々な入力があったので10分ほどかかりました。
決済も完了し、申し込みは完了となりますので、この時点からFAXを利用することができます。
また、この後に「本人確認書類」を提出します。
step
5本人確認書類のアップロード
マイページのメニューから「本人確認について」を選択し、ページ内になる「本人確認手続き申請ページへ」を選択します。

確認
提出に使用できる書類の種類、データの種類、アップロードの手順は、「ヘルプ」ページから確認できます。
本人確認書類に利用できるのは?
個人の場合は、運転免許証、運転経歴証明書、マイナンバーカード、日本国パスポート、住民基本台帳カード、在留カード、特別永住者証明書が利用できます。
補助書類として、電気・都市ガス・水道の公共料金領収書、住民票が利用できます。
法人の場合は、登記簿謄(抄)本、印鑑証明書が利用できます。
法人の取引担当者の本人確認書類として、運転免許証、運転経歴証明書、マイナンバーカード、日本国パスポート、住民基本台帳カード、在留カード、特別永住者証明書が利用できます。
もっと詳しく知りたい方は本人確認のお手続きについて icon-external-link (メッセージプラス公式ページ)
まず、画像で本人確認書類の提出用データを作成します。
スマホのカメラやスキャナーで撮影するだけでOKです。
次にアップロードです。
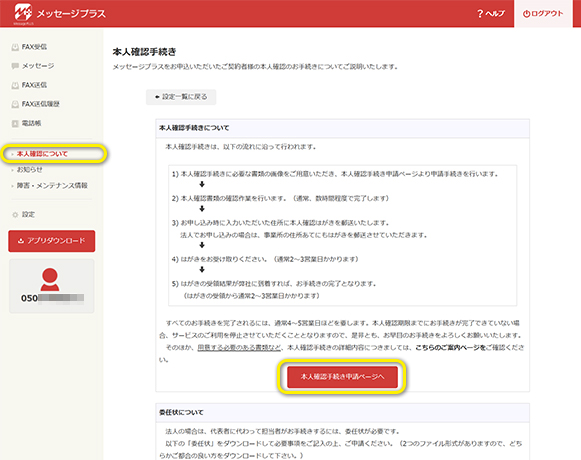
申込後、マイページのメニューから「本人確認について」を選択し、ページ内の「本人確認手続き申請ページへ」ボタンを選択します。

提出ページに進むと、「本人確認書類登録」の項目にファイル選択ボタンがありますので、先ほど作成したデータを選択します。
ファイルの選択ができたら、画面下の「申請する」ボタンを選択して確認書類の提出は完了です。
申込時の情報と本人確認書類の照合と、ハガキ郵送による住所確認が行われ、本人確認は完了となります。
申込完了後、登録先住所にハガキが届く
本人確認書類の照合が完了してから数日後に、登録先住所に簡易書留ハガキが届きます。
これは、電気通信事業法の改正に伴ってインターネットFAXの申込時に、本人確認及び拠点確認が必要になったためです。
このはがきの到着によって本人確認が完了し、引き続きメッセージプラスのサービスを利用できます。
実際に申し込んでみた感想は?
即日で使い始められる
今回、編集部がメッセージプラスを申し込んでみたところ、申込みページの入力から実際メッセージプラスで送受信できるようになるまで10分程度でした。
本人確認は、申込から3ヶ月以内となっているおかげで、即日で利用開始できるという点がとてもいいと感じました。
本人確認書類のアップロードの際、身分証明書をスマホのカメラで撮影しましたが、問題なく通ったようです。
分からないことがあればまずは問い合わせする
申込みはシンプルな内容になっていますが、もし分からないことがあれば、問い合わせしてみましょう。
編集部も分けあって問い合わせをしましたが、とても丁寧に対応してくれた印象です。
問い合わせ先
TEL:050-3385-7533
受付:10:00~17:00(土・日・祝祭日・年末年始除く)
Eメール:mplus-support@accel.co.jp
申込み後の問い合わせは、本文に「電話番号番号」を記載しておけば、スムーズに対応していただけます。
送信・受信はちゃんとできる?
インターネットFAXは、一般的なFAX機で送信する場合とどれほど同じように使えるのか?というのが一番に気になる点ですよね。
そこで、実際にメッセージプラスを使って送受信にトライしてみました。
メッセージプラスでFAXを送信する

メッセージプラスでの送信方法は
の3通りあります。
それぞれの送信手順は、「メッセージプラスの送信方法」をご覧ください。
メッセージプラスで送信してから約1分後に送信先に届きました。
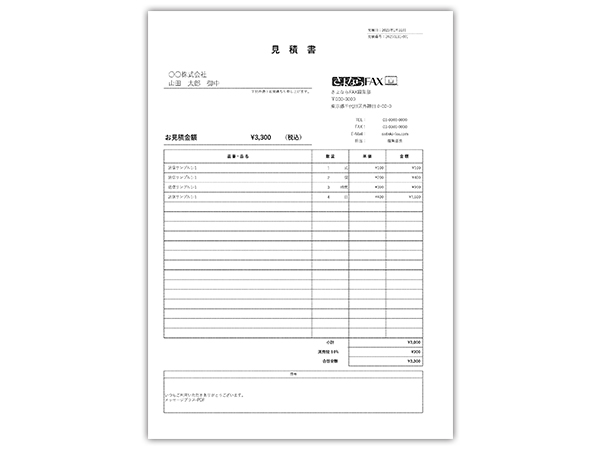
メッセージプラスから送ったFAX
添付したデータがPDFで届いています。
受け取ったFAXは、画面からでも印刷しても紙と変わらない美しさで、とても見やすいです。
紙のFAXと違い、原稿の読み取りエラーがないので、再送などの手間がなく、効率よくFAXを送信することができそうです。
メッセージプラスでFAXを受信する

メッセージプラスで取得したFAX番号宛に、見積書をFAXしてみました。
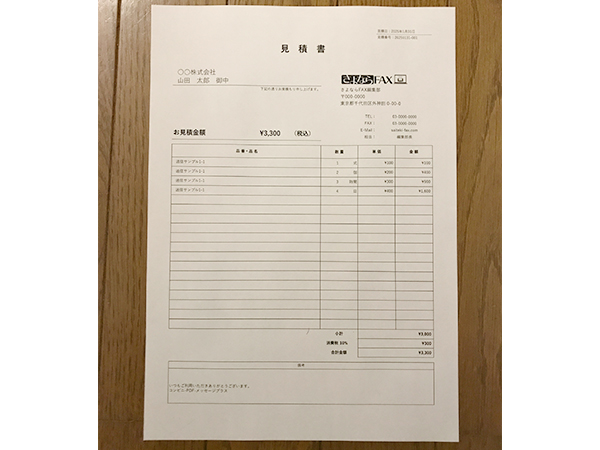
送信用の原稿です
今回は、ローソンのマルチコピー機を使用して送信してみます。

ローソンのマルチコピー機を使ってFAXを送信
マルチコピー機を使って送信完了。
送信後、すぐにメッセージプラスのマイページの「FAX受信」にFAXが届きました。
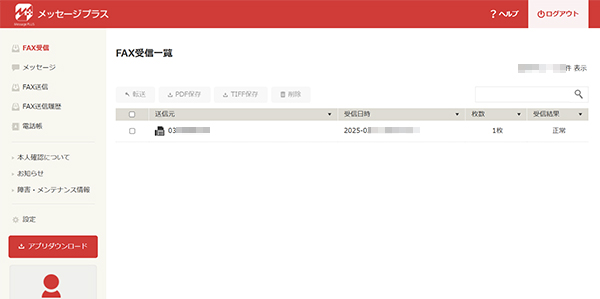
受信したFAXは、ブラウザ上でも見ることが出来ますし、PDF、PNG、TIFFファイルでダウンロードすることも出来ます。
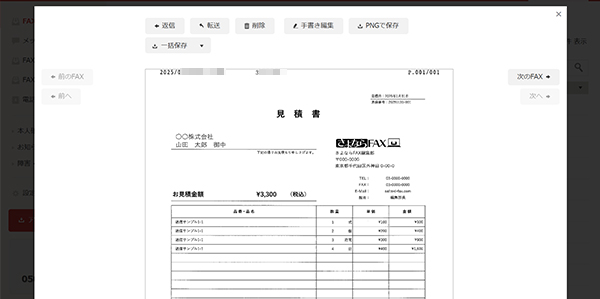
受信したPDFはこのようになっています。
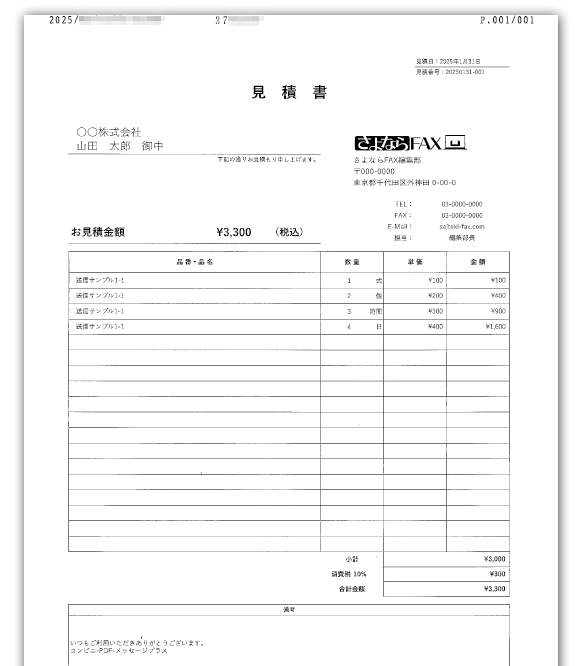
全体的にきれいな品質で、文字もはっきりでているので、なにも問題ありませんでした。
実際に送信・受信をしてみた感想は?
この検証により、メッセージプラスの送受信は、従来のFAXと同様のクオリティで行えることが確認できました。
しかも、メッセージプラスは専用アプリを提供しており、FAXを受信すると通知が届くので、見落とすことなくいつでもチェックできて非常に便利だと感じました。
実際に試してみて、少し使いにくいかも…と感じた点については「使って分かったメッセージプラスの注意点」で詳しく紹介していますので、ぜひそちらもチェックしてみてください。
パッと見でわかる!メッセージプラスを5つの分野で徹底評価
実際のスペックと「さよならFAX」編集部が実際に使ってみた感想を含めて徹底評価してみました。
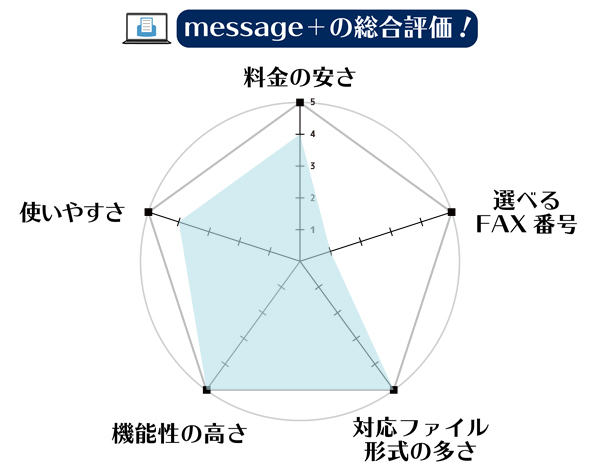
総合評価:19点 受信オンリーのユーザーにおすすめのネットFAX!
料金の安さ:月額950円で受信し放題!
編集部の評価:
メッセージプラスは、月額料金950円(税込1,045円)で、メッセージプラス同士なら送信も受信も無料となり、使い放題で利用することができます。
受信の使い放題が付いているプランは他社にもありますが、条件付きとはいえ送信も使い放題が使える唯一のインターネットFAXです。
しかし、通常の送信料は16円/枚と他社と比べると高い設定なので、5段階評価で4としました!
まず、メッセージプラスの料金システムについてご紹介します。
メッセージプラスの料金システム
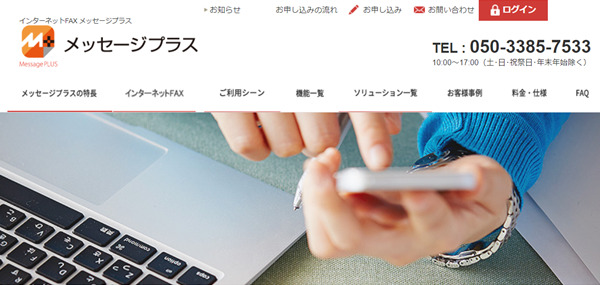
メッセージプラスには2つの料金体系があります。
| 年払い | 月払い | |
|---|---|---|
| 登録手数料 (初回のみ) |
不要 | 1,100円 |
| 月額基本料金 (換算) |
871円 | 1,045円 |
| 年間支払総額 (基本料金のみ) |
10,450円 | 12,540円 |
| 受信料金 | 無料 | 無料 |
| 送信料金 | 16円 /枚 無料 /メッセージプラス同士 |
16円 /枚 無料 /メッセージプラス同士 |
年払いでも月払いでも、受信料は完全無料です。
メッセージプラスのユーザー同士なら送信も完全無料となります。
もしも周りにメッセージプラスを使っている人や会社が多いなら、コスト削減につながりますので、導入する価値はグッと上がりますね!
メッセージプラス以外の宛先への送信料は1枚16円かかります。
また、年払いを選択すると色々な面でお得に利用することができます。
年払いならこんなメリットが
メッセージプラスには「サービスポイント」という決済用のポイントシステムがあります。
FAX送信時に送信料金の替わりとして使用することができます。
年払いで契約したユーザーには、最初にサービスポイントが3,000ポイント(3,000円分・約200枚相当)付与されます。
つまり、契約してから最初の200枚分はプレゼントされたポイント消費によって支払えるのでとてもお得です。
残念ながら、月払い契約ではポイントプレゼントがありませんが、ポイント購入は可能です。
サービスポイントは、いつでも購入できます。
購入するポイント数が多いほどボーナスポイントも多く加算されますので、通常料金より安く送信することができます。
1枚の送信に15ポイント消費します。
- 1,030ポイント / 1,100円 / 68.8枚分(15.9円/枚)
- 3,200ポイント / 3,300円 / 213.3枚分(15.4円/枚)
- 5,500ポイント / 5,500円 / 366.6枚分(15円/枚)
では、メッセージプラスの料金が主要な競合とどれくらいの差があるか比べてみましょう。
利用枚数で競合サービスと比較してみよう
インターネットFAXは基本料金に加えて、送信と受信した枚数でかかる料金が変わるので、枚数次第で料金が上下することになります。
そして、どこが自分にとって一番安く使えるかをチェックするには、毎月どれだけFAXの送受信をするかを把握することがポイントです。
毎月何枚ほど送信または受信するか、そして送信と受信どちらが多いのか、確認してから比較してみましょう。
ここでは、受信枚数と送信枚数の各利用ケースごとにメッセージプラスと競合サービスを比較してみます。
次の5つのサービスが比較対象です。

そして、3パターンに分けて比較します。
- 例1:送信料金だけで他社と比較
- 例2:受信料金だけで他社と比較
- 例3:同じ枚数の送信・受信で他社と比較
例1:送信料金だけで他社と比較
FAX送信が多く、受信がほとんどないユーザーならここをチェックです!
相手からの連絡は電話やメールがメインで、FAXで返信や用紙類が来ることはほとんどない。または、あっても非常に少ないことを想定しています。
送信だけ利用する場合、どのサービスが一番安く利用できるかを比較してみましょう。
例2:受信料金だけで他社と比較
FAX受信が多く、送信がほとんどないユーザーならここをチェックです!
相手からの連絡がFAXで、電話やメールはほとんどないか非常に少ないケースに当てはまります。
受信だけ利用する場合、どのサービスが一番安く利用できるかを比較してみましょう。
例3:同じ枚数の送信・受信で他社と比較
送信も受信も同じくらい利用するユーザーならここをチェックです!
送信・受信両方で利用する場合、どのサービスが一番安く利用できるかを比較してみましょう。
競合サービスとの料金比較まとめ
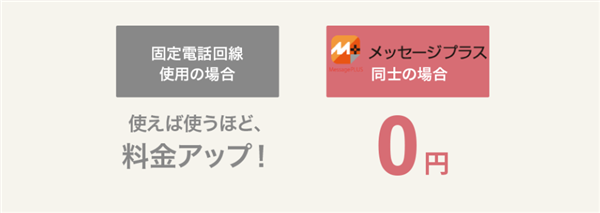
メッセージプラス最大の特徴は、メッセージプラス同士なら送信も受信も無制限で無料になるところです。
メッセージプラス同士でない相手だと、送信料は16円/枚と高い設定なので、やはり料金だけで比較すると受信メインのユーザーにおススメと言えます。
例えば、系列店同士でFAXでの連絡をメインとしているなら、メッセージプラスで統一する、といった使い方ができたら基本料金以外かからないので理想的かもしれません。
選べるFAX番号:メッセージプラスのFAX番号は050のみ
編集部の評価:
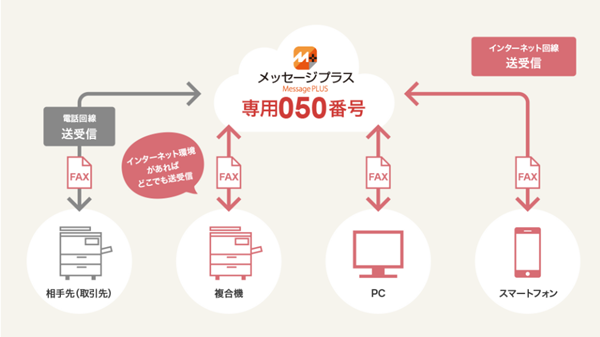
メッセージプラス公式サイトより
メッセージプラスが提供するFAX番号は、IP電話の050のみとなります。
050番号を使うメリットもあり!
メッセージプラスでは050番号しか持てないとはいえ、メリットもあります。
例えば、全国から好みの市外局番を選べたり、東京03や大阪06を選べる場合でも事務所の移転や自宅の引っ越しによって住所とFAX番号がマッチしなくなるケースもあります。企業同士のやり取りなどの場合、住所と市外局番が異なることが相手に分かると、不信感を招くことも・・・
こんな事態を避けるためにも、最初から全国共通の050番号を使うと、FAX番号と住所がマッチしないなんてこともありませんから、どこに移転・引っ越ししても不自然ではないので安心です。
他社は、050番号のほかに東京03といった市外局番を利用できたり、全国をカバーしているものもあるので、選択肢が全くないという点で、5段階評価で1としました。
050以下の番号は選べる?
電話番号は語呂合わせにして会社の名前やサービス内容がイメージできるようにすることがよくあるので、選べると便利ですよね。
残念ながら、メッセージプラスは050以下の8桁の番号も選ぶことはできません。
こちらも他社の中には選ぶことができるものもあるので、気に入った番号を選んで利用することができないのはデメリットかもしれません。
実際にやってみると...
実際に申込してみると、番号の選択項目はありませんでした。
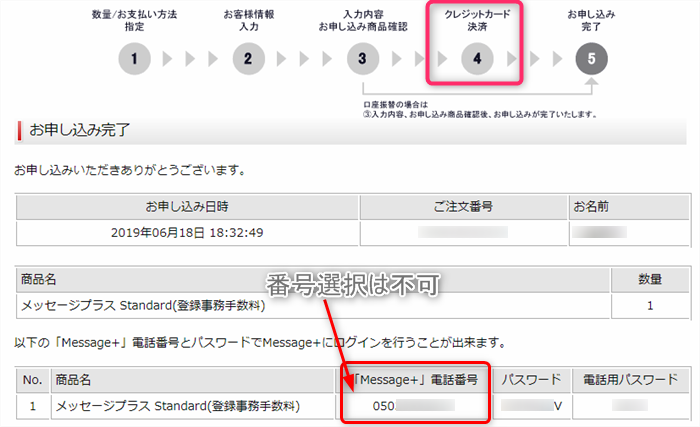
クレジットカードの場合、決済が完了した時点でFAX番号が発番されます。
送信対応ファイルの多さ:10種以上のファイル形式で送信が可能!
編集部の評価:
メッセージプラスは、受信したFAXをPDF、PNG、TIFFの形式で保存することができます。
また、送信で利用できるファイル形式はPDF以外に10種類以上も対応しています。
他社と比べると、対応しているファイル形式は送信受信ともにいくつか対応していますが、より多くの種類に対応しているサービスもあるので、5段階評価で3としました。
対応しているファイル形式
メッセージプラスで送信時に原稿として利用できるファイル形式をご紹介します
まず、WEBのマイページから送信できるファイル形式です。
| ドキュメントタイプ | バージョン | 拡張子 |
|---|---|---|
| Microsoft Word | 97-2013 | DOC,DOCX,RTF |
| Microsoft Excel | 97-2013 | XLS,XLSX |
| Microsoft PowerPoint | 97-2013 | PPT,PPTX |
| Tagged Image File Format | 全バージョン | TIF,TIFF |
| Adobe PDF | 全バージョン | |
| Text | 全バージョン | TXT |
| JPEG | 全バージョン | JPG, JPEG |
| Portable Network Graphics | 全バージョン | PNG |
アプリからのFAX送信も、これらのファイルがサポートされています。
続いて、メールから送信できるファイル形式です。
| ドキュメントタイプ | バージョン | 拡張子 |
|---|---|---|
| Microsoft Word | 97-2013 | DOC,DOCX,RTF |
| Microsoft Excel | 97-2013 | XLS,XLSX |
| Microsoft PowerPoint | 97-2013 | PPT,PPTX |
| Tagged Image File Format | TIFF CCITT圧縮またはTIFF CCITT-G3-1次元圧縮で、1ピクセルあたりのビット数が1であるもの | TIF,TIFF |
| Adobe PDF | 全バージョン | |
| Text | 全バージョン | TXT |
| JPEG | 全バージョン | JPG, JPEG |
| Portable Network Graphics | 全バージョン | PNG |
メールFAXの際のサポートファイルも管理画面からのサポートファイルと同一ですが、TIFF(高密度の画像データファイル)に関しては但し書きがありますので、注意が必要です。
とはいえ、基本的に日常使用しているファイルであれば問題なく送信できます。
以上のファイル形式をカバーできていれば、ビジネス用途には十分と言えるかもしれません。
PDFしか対応していないと、WordやExcelのデータをその都度PDFに出力する必要がありますが、メッセージプラスならその手間は必要ありません!
Excelファイル送信の注意点
メッセージプラスは、エクセルファイル(XLS、XLSX)の送信に対応していますが、シートの量によっては正常に送信できない可能性があります。
その場合、次のいずれかの方法で送信できます。
- 1つのエクセルファイルに1つのシートだけにして送信する
- PDFで書き出してから送信する
詳しい方法は、当サイトで紹介している「PDFファイルへの変換方法」をご覧ください。
機能性の高さ:メッセージプラスなら完全ペーパーレスを実現できる
編集部の評価:
機能性はどのように評価している?
「使いやすさ」は、統一して評価するために、"便利さ"と"快適さ"を重視した以下の4項目で評価しています。
- 海外に送信できるか:△
- 受信FAXを印刷せずに編集・返信できる機能があるか:〇
- FAX番号ポータビリティができるか:×
- その他、ユニークな機能があるか:〇
メッセージプラスは、ペーパーレスを実現できる機能や、独自の珍しい機能が搭載されているなど、工夫を凝らしているので、5段階評価で5となりました。
海外へのFAX送信は利用できないものの、受信は可能となっています。
とはいえ、日本国内のビジネスシーンを中心としているので、ビジネス用途ではとても満足できる機能だと思います。
特に気になる一部の機能を詳しくご紹介します。
編集・返信機能:その場で返信できる「手書き編集」機能あり
インターネットFAXの大きなメリットの一つは、紙に印刷しなくて良いことです。
インクリボンや用紙を節約でき、整理もスムーズで、ゴミを減らすことができるからです。
でも、受信したファックスに書き込んでから返信しないといけないときってありませんか。

例えば、上の画像のような”記入して返信するタイプ”のファックスだと、印刷してから必要事項を記入することになりますよね。
電子的に記入しようとすると、画像編集アプリやPDF編集アプリを使う方法もありますが、手間がかかり面倒です。
印刷せずに手軽に記入して返信したいときこそメッセージプラスはとても便利です!
メッセージプラスは、受信したFAXへ簡単に手書きができる機能があるので、他のアプリを使うことなく完全ペーパーレスで素早い返信や転送が可能です!
受け取ってからすぐに返信できるレスポンスの速さは、ビジネスでとても重要ですよね!
実際に手書き機能を使ってみた
メッセージプラスで受信したFAXの閲覧ページにある「手書き(編集)」で書き込みができます。
使い方はカンタンで、まず受信したFAXを表示します。
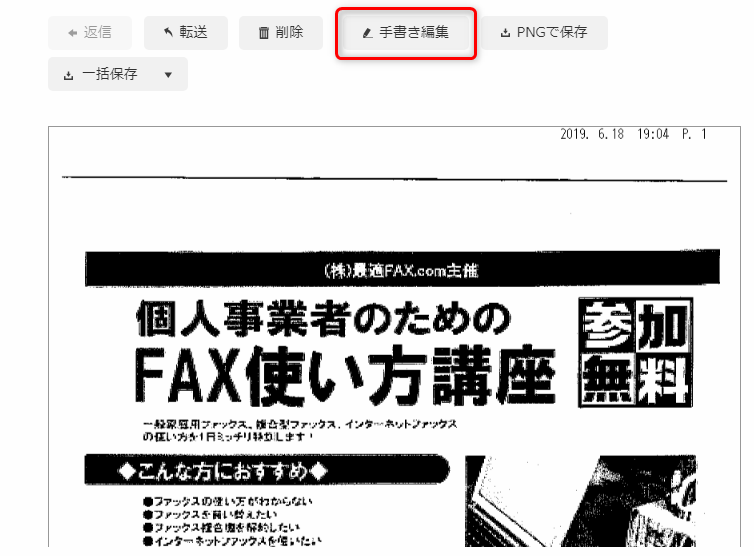
上メニューの「手書き編集」ボタンを選択すると、書き込み機能が利用できます。
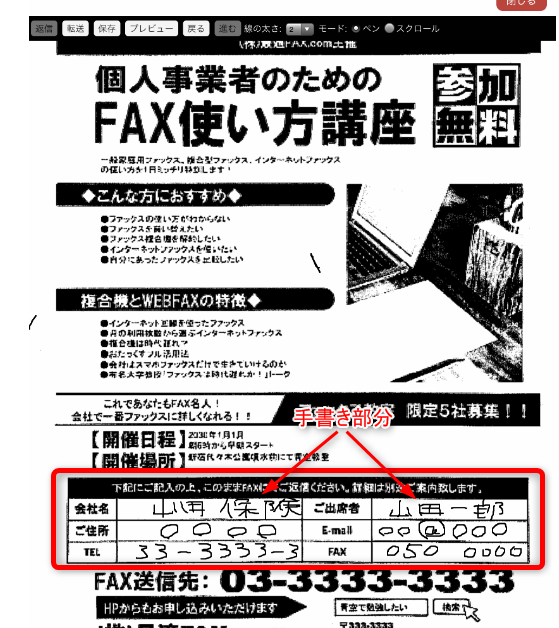
編集部が受信したFAXに会社名やメールアドレスなど必要事項を手書き入力したものです。
書き込みを終えたら保存して、そのまま送信先に返信または転送することができます。
手書き機能って書きやすい?
実際に使ってみて感じたのは、PCでマウスを使って書き込みもできますが、タブレット端末にスタイラスペンで記入した方が書きやすかったです。
上の記入例は、10.5インチのタブレットにスタイラスペンで記入したもので、精度は可もなく不可もなくといったところです。
また、どうしても画面が大きいほうが書きやすく、スマホだといちいちスクロールしなければならないという難点があります。
それで、画面が大きいスマホやタブレットとスタイラスペンの組み合わせが一番書き込みしやすい印象です。
また、ペンの太さは変えることができますが、上画像では2ptとかなり細めで入力してみました。
ユニークな機能:留守番電話機能で音声も受付できる

メッセージプラスのユニークな機能として、「留守番電話」機能が挙げられます。
先方がメッセージプラスのFAX番号にFAXを送信した後、さらに音声でもメッセージを送りたいときに留守番電話機能を使うとボイス録音を残すことができます。
通話はできませんが、いろいろな使い道がある便利な機能です。
留守電機能はどんなときに使える?
こんな時に留守電機能が使えるかもしれません。
- ちょっと外出している間にお客様から会社に着信があり、大切な商談機会を逃してしまった。
- 携帯番号は教えているけど、不在の多い事務所の電話によく不在着信が入っている。
- いつでも連絡がとれる体制にしておきたいけど、営業時間外や休日に仕事電話が多いとイヤになる
相手に流れる音声ガイダンスは、自分で録音したものを設定することができるので、業務に合わせた対応が可能です。
さらに、固定回線や携帯電話からメッセージプラスのFAX番号へ転送設定することができるので、自宅や事務所が不在の時でも留守電を利用できるので、相手先もこちらも安心です!
留守電機能を使ってみた
メッセージプラスのFAX番号に電話をかけると、次の音声ガイダンスが流れます。
「ただ今、電話に出ることができません。発信音のあとにお話しになり、終わりましたら#を押してください」
指示通りに音声メッセージを録音すると、メッセージプラスから「メッセージ」が届いたことが通知されます。
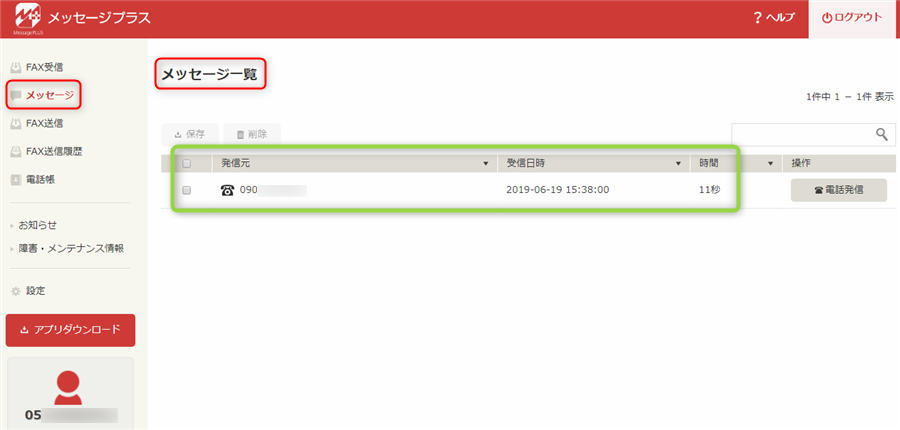
上の画像では、マイページにある「メッセージ」ページの一覧に、音声メッセージが届いている状態です。
この場合、090から始まる発信元から11秒の音声が録音されたことが分かります。
この項目を選択すると音声メッセージを再生することができます。
通知はすぐに届くの?
実際に編集部が試してみたところ、音声を録音してから、メッセージプラスの「メッセージ一覧」に表示されるまでわずか数秒しかかかりませんでした。
かなりスピーディーに処理されているようです。
使いやすさ:アプリがあるから外出先でも安心!
編集部の評価:
使いやすさはどのように評価している?
「使いやすさ」を統一して評価するために、"便利さ"と"快適さ"を重視した以下の4項目で評価しています。
- PC・アプリの両方で使える:〇
- サポートが丁寧・対応が速い:〇
- 支払い方法がカード以外も選べる:〇
- 受信FAXの保存期間が長い(半年以上):〇
メッセージプラスは、4項目のすべてで〇と評価しましたので、5段階評価で5としました。
PC・アプリの両方で使える
メッセージプラスは、App Store と Google Play の両方でアプリを提供しています。
ウェブブラウザ(WEBメッセージプラス)だけでなく、スマホやタブレットなどのモバイル端末からも手軽に利用可能。
さらに、WEBメッセージプラスとアプリの使用感に大きな違いはなく、同じ作業をアプリでもスムーズに行えるため、すぐに使い始められます。
もちろん、手書き編集機能もそのまま利用可能です。
また、アプリをインストールしておけば、FAXを受信した際に画面に通知が表示されるため、メールのような感覚で見逃すことなく、すぐに対応できるのも大きなメリットです。
使って分かったメッセージプラスの注意点
メッセージプラスの良い点やメリットなどをご紹介してきましたが、当サイト編集部のポリシーは、悪い点も包み隠さずご紹介すること。
悪い点もしっかり理解してこそ、本当に満足のいくネットFAX選びができると考えています。
そこで、ここからは編集部が実際にメッセージプラスを使ってみて分かった注意点を本音でご紹介します。
メッセージプラスの注意点は次の4つです。
メッセージプラスの注意点
- 注意点1:無料トライアル(お試し)がない
- 注意点2:海外への送信ができない
- 注意点3:月払いでは初期費用が必要
注意点1:無料トライアル(お試し)がない
インターネットFAXを提供しているサービス元では、自社ネットFAXの機能を一定期間(たいてい1ヶ月)無料で試せる「無料トライアル」(お試し)期間を設けているケースもあります。
メッセージプラスでは、そのような無料で一定期間使用できるサービスはありません。
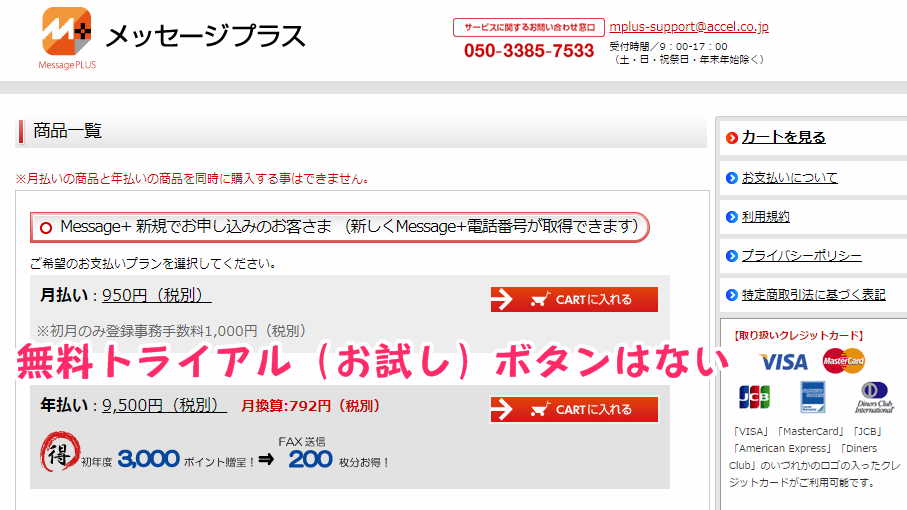
実際の申し込み画面でも、無料トライアルのボタンはありません(^_^;)お試し期間がないので、最初から有料プラン(月払いor年払い)を申し込むことになります。
無料トライアルがあれば、実際に送受信機能の使い勝手や、アプリなどの操作方法が簡単なのかなど知りたい機能を試せるのですが、お試し期間がないのはちょっと残念なところと言えます。
注意点2:海外への送信ができない

eFaxやjFaxのように海外へFAX送信ができるインターネットFAXもありますが、メッセージプラスでは現在海外へのFAX送信はできません。
日本国内のFAX番号・メッセージプラス電話番号宛のFAX送信のみが可能です。
海外の顧客へのFAX送信・メッセージ送信がどうしても必要な企業や個人には向かないかもしれませんね。
とはいえ、海外からのFAXやメッセージの受信はできます。
条件として、海外の国際電話がNTTコミュニケーションズの050で始まるIP電話番号へ接続できない場合は、メッセージプラスへの送信もできません。
注意点3:月払いでは初期費用が必要
メッセージプラスには、月払いプランと年払いプランがありますが、月払いプランの場合は契約時点で初期費用として1,100円が必要となります。名目としては「登録事務手数料」となっていますが、一般的な「初期費用」と考えて差し支えありません。
もちろんこれは初回だけなのですが、年払いプランには必要のない費用なのでちょっとだけ不公平さを感じます。コストカットの観点でも残念な点と言えるでしょう。

メッセージプラスには「無料トライアル」が設定されていないだけに、せめて年払い・月払いともに初期費用は0円!というサービスをお願いしたいものです・・・。
その代わり、月払いにすると、初月分の月額料金は無料になるので、初月の費用は初期費用だけで済みます!
ですから、申込はできるだけ月の最初にすることで、1ヶ月をお得な期間とすることができますよ!
メッセージプラスの良い点・悪い点まとめ

メッセージプラスの良い点・悪い点をご紹介しました。ここまでの内容をまとめてみます。
メッセージプラスの注意点
ここまで読めばOK!
ここまでで、メッセージプラスの契約前に知っておくべき点はすべてご紹介しました。
ここからは、メッセージプラスの送信方法、解約方法など、より細かい点について解説していきます。
気になる方だけご覧になってみてください。
メッセージプラスの送信方法
ここでは、メッセージプラスでFAXを送信する方法をご紹介します。
メッセージプラスの送信方法は、3つあります。
管理画面から送信する
step
1送信先を入力する
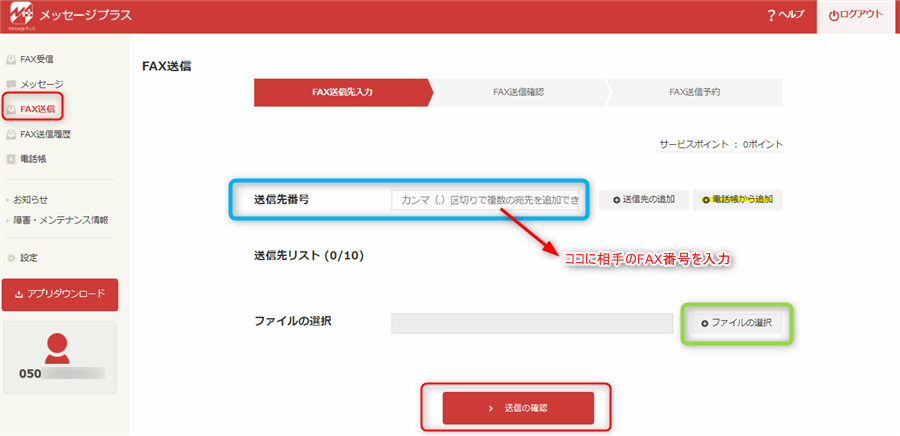
管理画面の「FAX送信」を選択し、送信先番号を入力します。
送信先が複数あるなら、「送信先の追加」を選択し、送信先番号を入力していきます。
step
2送信するファイルを選択する
送付状が必要なら、送付状を付ける機能はないので、事前に送信ファイルに送付状を結合しておきましょう。
step
3送信する
画面下の「送信の確認」を選択し、送信内容を確認します。
問題がなければそのままFAX送信に進みます。
発信者情報を設定するには?
メッセージプラスで送信する場合、デフォルトで発信者は通知されません。
通知するには、「設定」から「TSID」の設定で、自分のFAX番号を登録しておくことをお勧めします。
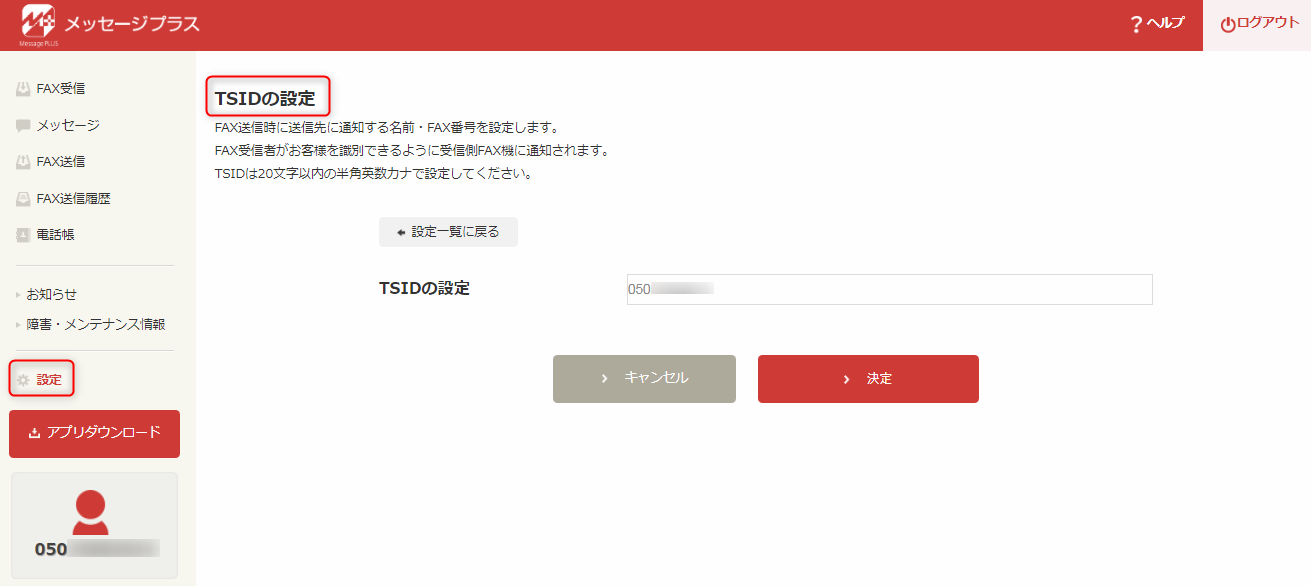
TSIDは半角英数カナを20文字まで入力することができるので、自分のFAX番号だけでなく名前などのテキストにすることもできます。
登録したTSIDは、受け取った相手のFAXの最上部(ヘッダー)部分に記載されます。
ちなみに、非通知設定の電話機で受信するとTSIDの内容は記載されません。
メールで送信する
メールで送信する方法をご紹介しますが、今回はgmail(Gメール)を使ってトライします。
デフォルトの設定ではメールから送信ができないので、まずは送信できるように設定します。
step
1メール送信設定を行う
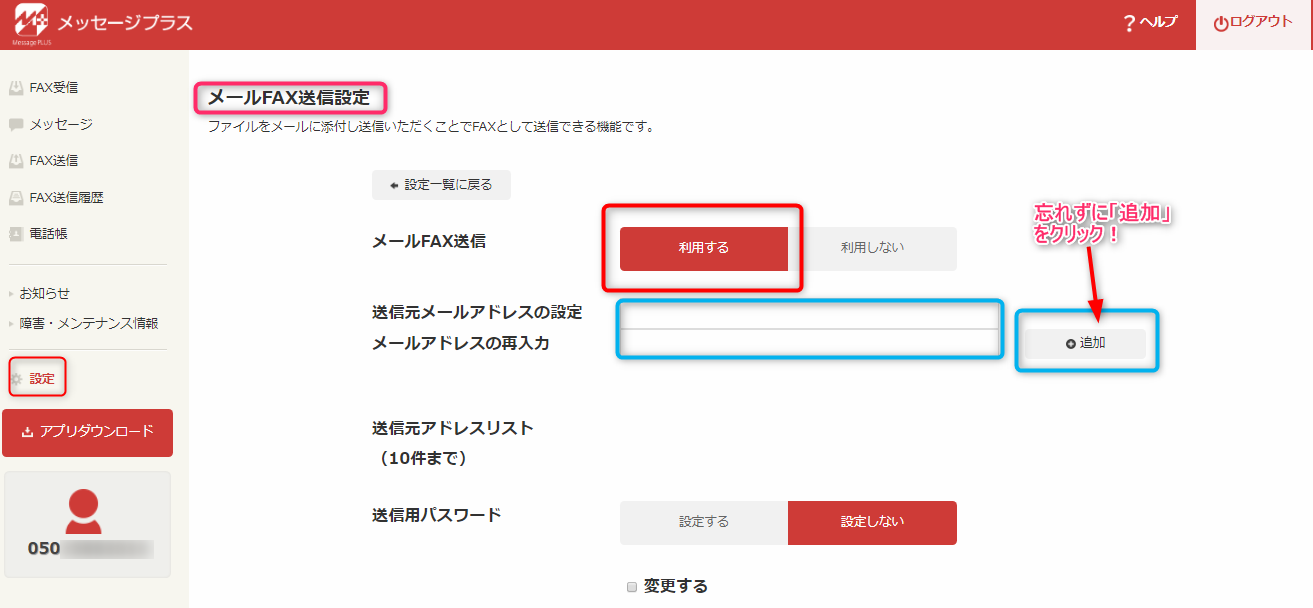
設定画面の「メールFAX送信」という項目を「利用する」に変更します。
次に、「送信元メールアドレスの設定」という項目に、自分が送信に使用するメールアドレスを入力して、右の「追加」ボタンを選択します。
送信元として登録できるメールアドレスは10個までできます。
設定が済んだら、いよいよ実際にメールFAXを使ってみましょう。
step
2メール送信設定を行う
メールを新規作成します。
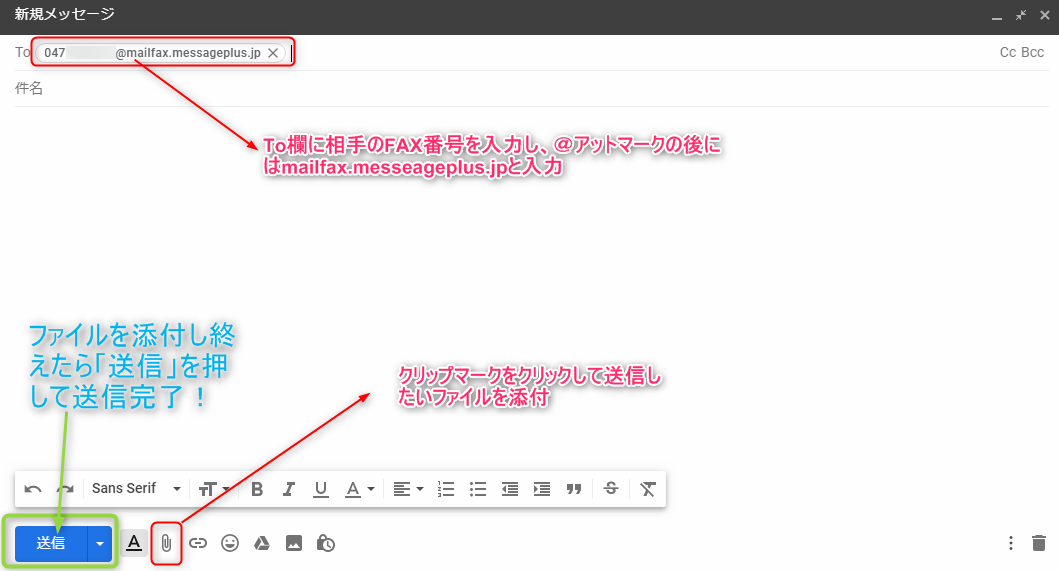
To(宛先)欄にFAX送信先の電話番号を市外局番から入力し、@(アットマーク)と「mailfax.messageplus.jp」を加えます。
送信先アドレスの作成方法
まず、FAX番号をそのまま入力します。
(例:「0123-45-6789」に送りたい場合は、「0123456789」とする)
次に、番号の後ろにドメイン「@mailfax.messageplus.jp」を付けます。
(例:「0123456789@mailfax.messageplus.jp」とする)
このアドレスを送信先(To)に入力します。
これで宛先設定は完了です。
step
3送信ファイルを選択して送信する
件名や本文は空欄のままで、「送信」を選択するとFAX送信完了です!

送付状の送り方
メール画面の「件名」や「本文」に文字や文章を入れても、送付状などに転記されて送られることはありません。
どうしても送付状が必要な場合は、改めて作成した上でファイルとして添付する必要があります。
アプリで送信する
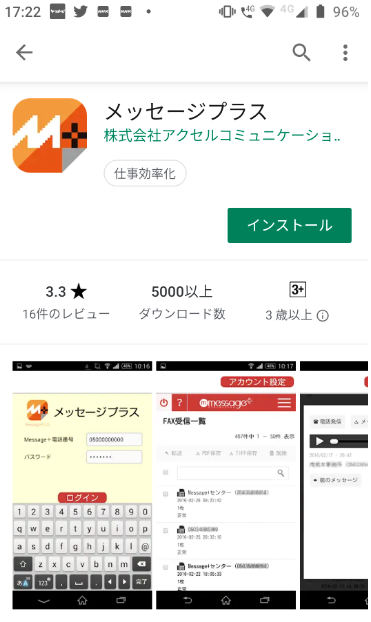
メッセージプラスはスマホアプリがあり、アプリからもFAX送・受信ができます。
アプリはiPhoneとandroidのどちらでも提供されています。
step
1ログインする
アプリにログインすると、FAXの「受信一覧」が表示されます。
右上に三本線のメニューボタンがありますので、まずはメニューボタンを選択します。(画像はiOS版です)
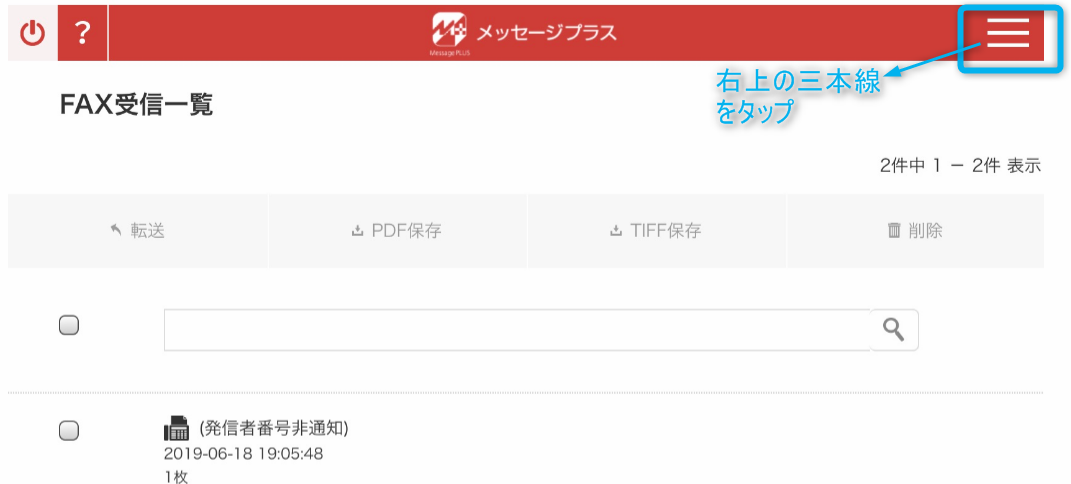
左側にメニュー一覧が出るので、「FAX送信」を選択して、送信の画面に移動します。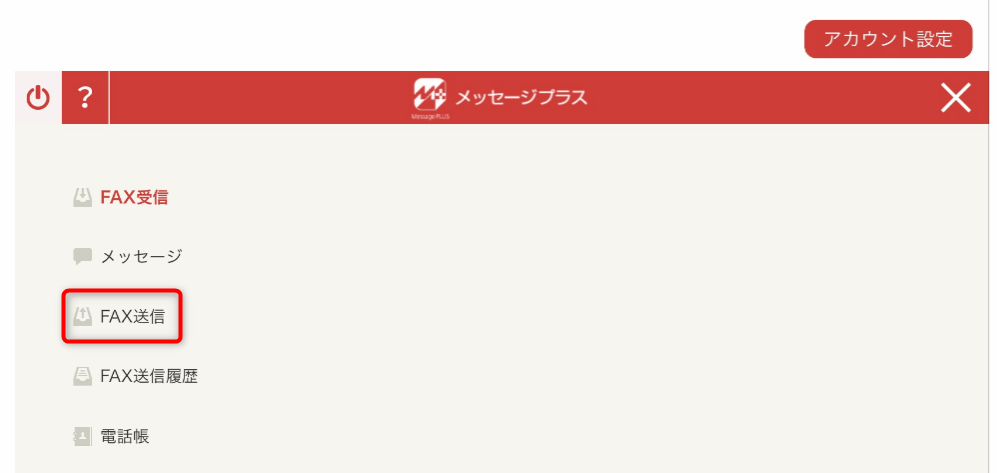
step
2メール送信設定を行う
送信先のFAX番号を入力し、「送信先の追加」を選択すると送信先設定ができます。
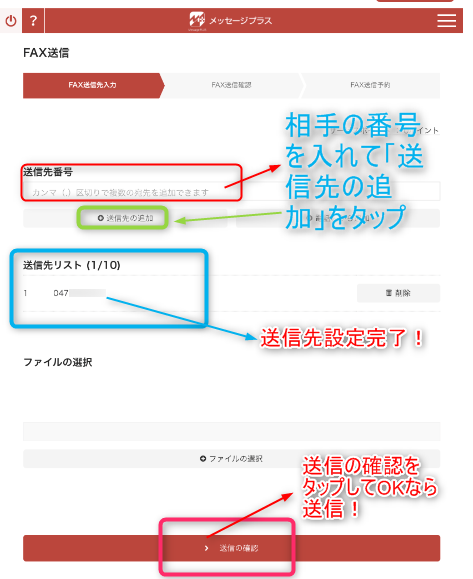
送信先番号を複数設定する場合、番号ごとに「,(カンマ)」で区切れば最大10番号まで追加できます。
step
3送信ファイルを選択して送信する
送りたいファイルを選択し、一番下の「送信の確認」を選択します。
送信内容を確認し、問題がなければ「送信」を選択して完了です!
相手に送信できたかを確認するには、右上の3本線をタップすると表示される一覧から「FAX送信履歴」を選択すると確認できます。
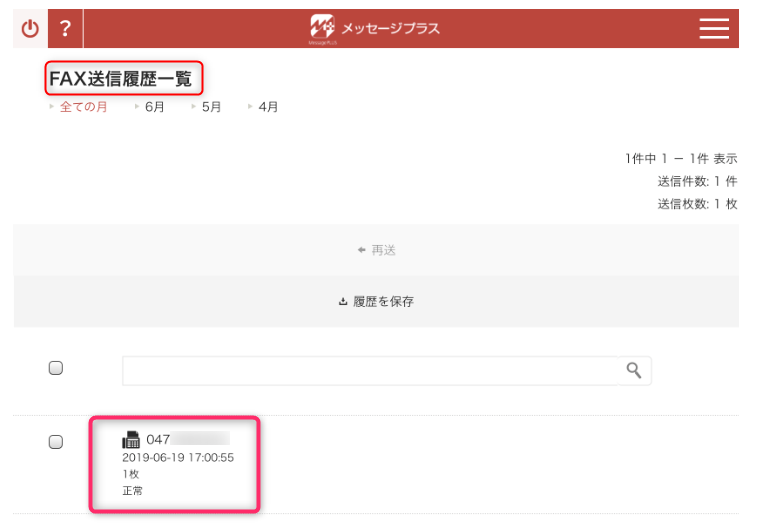
FAX送信履歴をタップすると、「FAX送信履歴一覧」が表示されます。
中程のところに送信済みのFAXの相手先番号や送信日時、枚数などの履歴を確認することができます。

メッセージプラスを解約してみた



解約のタイミングってどうすればいい?
メッセージプラスは、解約の受付は毎月25日までとなっていますので、それまでに手続きを完了すれば、当月中に確実に解約が可能です。
26日以降に手続きをすると、翌月末の解約受付となり、1か月分の料金が発生しますので、請求日のタイミングに注意して手続きを行いましょう。
また、月の頭に解約手続きを行っても、月末までは引き続き利用できますが、逆に言うと早く手続きしても日割りなどの返金はありません。


step
1「解約の手続き」へ移動
「マイページ」の「設定」に移動し、一番下の項目「解約の手続き」を選択します。
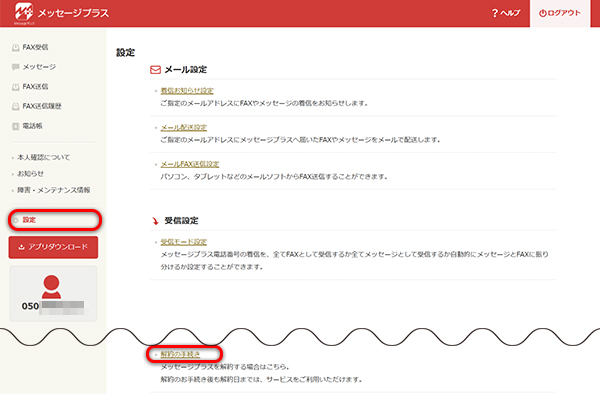
step
2「解約方法の指定」を確認
「解約の手続き」ページの下の「解約方法の指定」まで移動します。
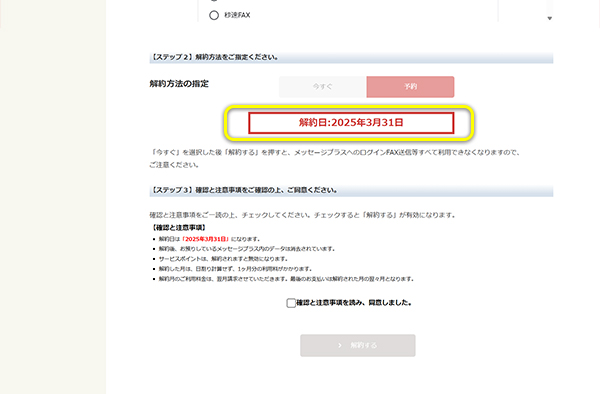
赤い文字で書かれている「解約日」の日付が現在受付される解約日となります。


マイページから解約手続き
マイページなら、時間を気にすることなくいつでも解約手続きを行うことができます。
4ステップありますが、カンタンに手続きが終わるので、手軽に進めることが出来ます。
step
1事前準備
「マイページ」の「設定」に移動し、一番下の項目「解約の手続き」を選択します。
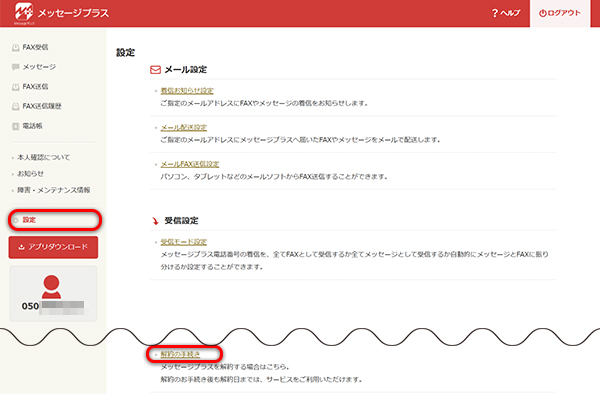
もしページの一番上に「請求案内用メールアドレスが設定されていません。」と表示されているなら、メールアドレスの設定が必要ですが、表示されていなければステップ2に進めます。
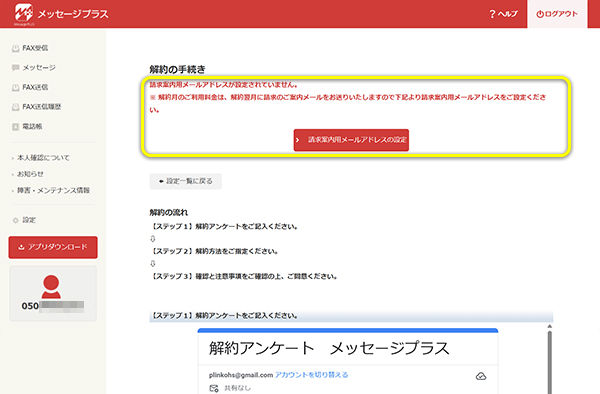
メールアドレスの設定は、案内下の「請求案内用メールアドレスの設定」ボタンを選択します。
「請求案内用メールアドレスの設定」ページに移動するので、メールアドレスを2度入力し、「決定」を選択します。
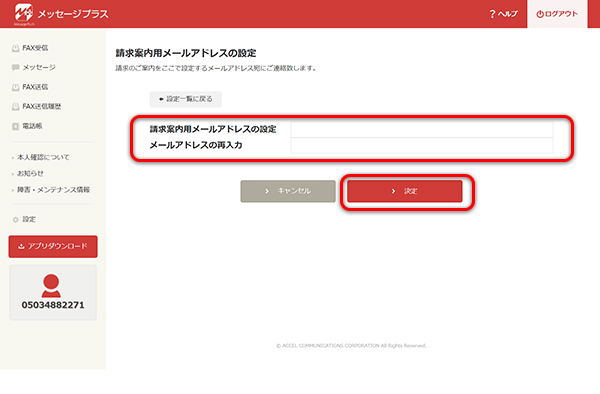
これで設定は完了ですので、「解約の手続き」ページに戻ります。
step
2解約アンケートを入力
まず、解約の理由等を選択し、最後に「送信」ボタンを選択します。
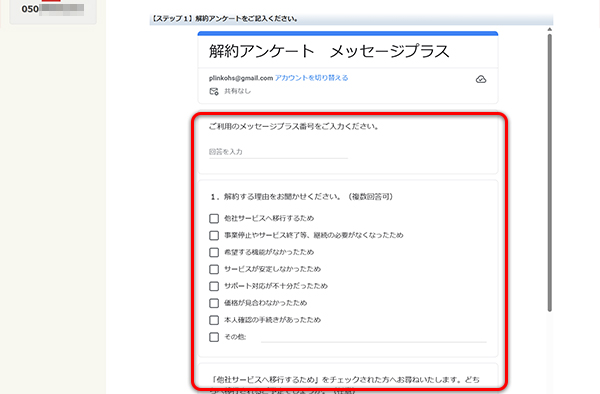
解約アンケートは入力せずに解約手続きを進めることもできます。
step
3解約方法を指定
ここでは、解約のタイミングを指定することが出来ます。
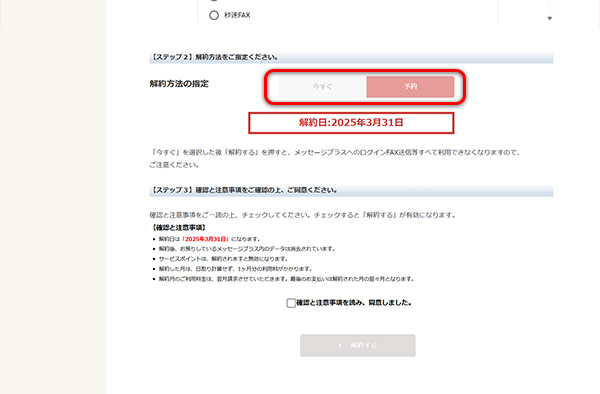
もう利用の予定が無ければ、解約受付を「今すぐ」を選ぶと、当日付けで解約となり、マイページに入ることが出来なくなります。
「予約」を選ぶと、解約日までは利用を続けることが出来ます。
step
4確認と同意
5つほどの確認事項を読み、「確認と注意事項を読み、同意しました。」にチェックを付けて、下の「解約する」を選択します。
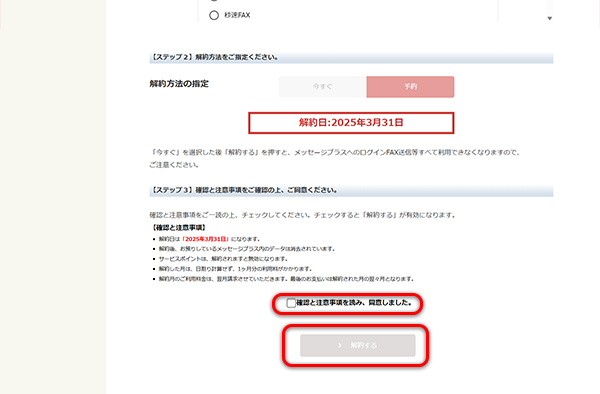
以上で解約手続きは終了です。
アプリからも同じ手順で手続きができます。
止められるような事もないので、早ければ、2分ほどでスムーズに手続きできます。
重要なポイントまとめ:メッセージプラスの総合評価
重要なポイントをまとめますので、インターネットFAX選びの参考にしてください。
メッセージプラスの注意点
- 注意点1:無料トライアル(お試し)がない
- 注意点2:海外への送信ができない
- 注意点3:月払いでは初期費用が必要
メッセージプラスはこんな方におすすめ
「メッセージプラス」こんな方におすすめ
- お店の予約受付など主に「受信」機能しかいらない!という人に
- 通話機能は不要だけどFAX番号でメッセージの録音ができると安心!という人に
- iOSでもアンドロイドでも使える便利なアプリはマストでしょ!という人に
- 長く使いたいのでお得な「年払い」プランがほしい!という人に
- 送信先の着信表示に国番号(+81)を入れたくない!という人に
メッセージプラスの送信機能は国内専用のサービスなので、海外へのFAX送信はできません。FAX送信先の着信表示は「050-○○○○ー○○○○」と自分の番号がそのまま表示されます。
インターネットFAXサービスの中には、国番号(日本は81)が必ず表示されてしまうケースもあり、「どこからのFAXなの???」と幾らか不信感を招く場合もあります。
例えばネットFAXシェアNo.1の『eFax』は、「日本国内から日本国内へ」送信したFAXであっても、一旦アメリカのサーバーに送られて、そこから改めて日本国内の相手先に送信されます。つまり国内同士のFAXであっても「国際FAX」の扱いとなるため、どうしても国番号が付いてしまうのです。
しかし、メッセージプラスの場合は日本国内専用サービスとなり、海外のサーバーを経由してFAXの送信をすることはありませんので当然「国番号」も付きません。相手先FAX機の表示画面にも国番号が表示されず、不信感を持たせてしまうこともないので、その点でもメッセージプラスなら安心です!
メッセージプラスは、FAX送信を大量に必要とするユーザーには向きません。でも、ほぼ受信専門で外出先でもアプリで簡単にFAXを送受信したり、WEB上で気軽に解約手続きもできたりするサービスを必要とする人にはとても向いていると言えます!