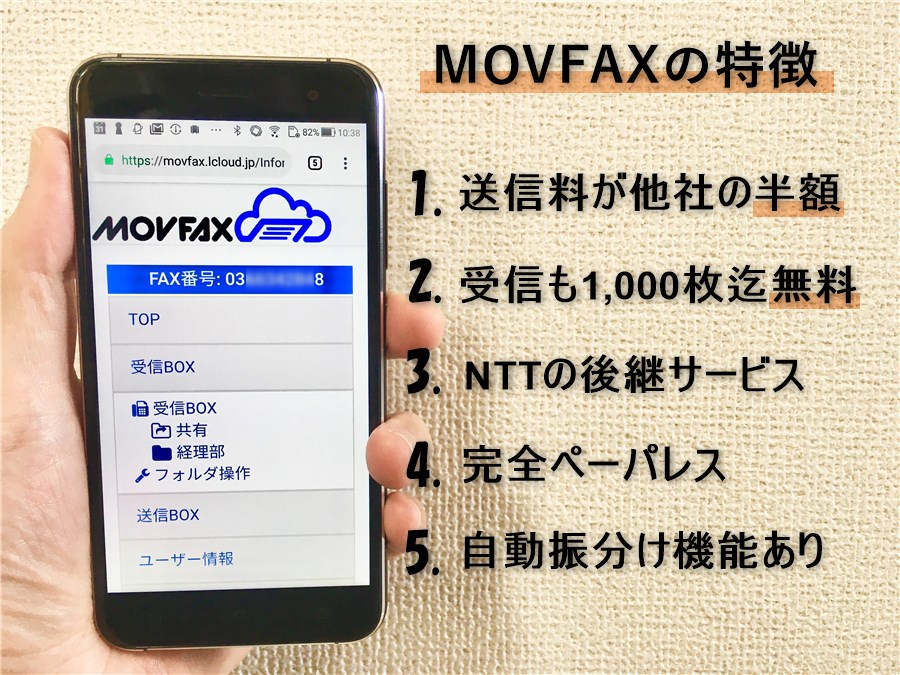
日本テレネットのMOVFAX(モバックス)についてお調べの皆さん。
「FAXは個人情報があるから安心して利用できるサービスでないと・・・」
「ずっと使うものだから料金が安くて、機能豊富なところがいい!」
とお感じなら、MOVFAXに目を付けたのは鋭いです!送信受信の枚数が増えるごとにコスパが実感できます。利用してはじめてわかる「使いやすっ!」「気が利くなぁ~」と実感できる機能が満載のお得なサービスです。
海外サイトがあったり、違いが分かりにくくて、選ぶのが難しいネットFAXですが、MOVFAX(モバックス)は「まず選択肢に入れるべき代表的なネットFAXサービス」です。特に2018年になって抜きんでてきました。
転機は、あのNTTのネットFAX「BizFAX」の後継サービスに指名されたことです。このタイミングでMOVFAXは機能を大幅アップ(印刷しなくてもペーパレスで送信・返信できるのはココだけ!)させ、料金は最低水準に落としました。
以前は一番おすすめと言い難かったMOVFAXですが、この改定によりイチ押しサービスになりました!
このページはおすすめの理由だけでなく、ライバルサービスとの比較や、便利に使いこなすための初期設定方法と操作方法も解説します。
MOVFAXを利用するのに必要なことを、全て記事にしたつもりです。是非ブックマークして活用してください。
MOVFAX(モバックス)とは?信頼性No.1のネットFAX!

MOVFAXは、2017年3月に日本テレネット株式会社からリリースされた日本製のインターネットFAXです。
日本テレネット株式会社は、通信事業が民間企業にも扱えるようになった1985年に創業され、およそ40年にわたりネットワーク関連のサービスを提供しています。
2023年10月には、KDDIのインターネットFAX「KDDI ペーパーレスFAXサービス」が終了するにあたり、ユーザーの移行先としてMOVFAXが選ばれました。
過去にも、通信事業の最大手NTTコミュニケーションズが提供していたインターネットFAX「BizFAXストレージ&リモートサービス」が2018年7月に終了するにあたり、顧客の引継ぎ先としてMOVFAXが選ばれました。
インターネットFAXサービスといえば、ヤマトシステム開発(ヤマト運輸の関連会社)の「どこでもFAX」や業界大手の「eFax」など、優勢なサービスがある中で顧客の移行先にMOVFAXが選ばれたことを考えると、業界から品質を高く評価され信頼されてることがよくわかります!
また、「BizFAXストレージ&リモートサービス」の引継ぎ先となったことで(おそらくNTTと事前に水準アップを約束していた)、MOVFAXは料金や機能を大幅に改善することとなりました。
完全ペーパレスに必要な機能を搭載し、料金も業界最低価格に引き下げ、コスパと機能の両面でナンバーワンに抜きん出ました。
では、具体的にどんなブラッシュアップがされたのか、まずは料金とプランから見てみましょう。
MOVFAXの料金:送信料金が安い!
MOVFAXはNTT(BizFAX)ユーザーの受け入れが始まるタイミングに合わせて次のように料金設定を改定しました。
【重要】料金改定について
2018年9月1日からのご利用FAX送信料金が下記の様に変更となります。
(旧) 1枚8円 ⇒ (新)1送信2枚毎で8円
MOVFAX公式プレスリリースより
送信料金が「1枚ごと8円」から「2枚ごと8円」になり、送信料金が実質半額という破格の料金設定になりました。
そして、2023年4月には5年ぶりに改定が行われました。
【重要】MOVFAX利用料金改定のお知らせ(2023年4月1日~)
...2023年4月1日より「MOVFAX」の料金を改定いたしました。
・FAX送信料金
【旧料金】1送信2枚ごとに8円(税込8.8円)
【新料金】1送信2枚ごとに10円(税込11円)
・FAX受信料金
【旧料金】 1ヵ月1,000枚まで無料1,001枚以上:8円(税込8.8円)
【新料金】 1ヵ月1,000枚まで無料1,001枚以上:10円(税込11円)
MOVFAX公式プレスリリース(2023.04.01)より
送受信ともに2円の値上がりとなったわけですが、それでも送信は1枚当たり5円、つまり1円値上がりしただけで、引き続き業界最安値をキープしています。
昨今の世界情勢の変化による値上げの中で、わずかな値上げにとどめているのは相当な努力だと思いますし、日本製の底力を感じます。
とはいえ送受信の料金だけでなく基本料を含めてトータルでお得なのかも気になるところですので、プランの中身も見てみましょう。
2つのプランの料金・中身をザックリ解説
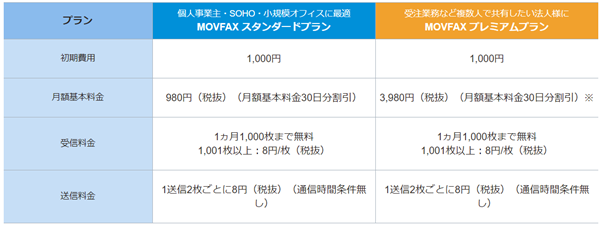
MOVFAX公式サイトより
MOVFAX(モバックス)には2つの料金プランがありますので、それぞれの内容を見てみましょう。
MOVFAXの料金プラン(税込)
| スタンダードプラン | プレミアムプラン | |
|---|---|---|
| 初期費用 | 1,100円 | 1,100円 |
| 月額基本料金 | 1,078円 | 4,378円 |
| 受信にかかる費用 | 1,000枚まで無料 超過:1枚/11円 |
1,000枚まで無料 超過:1枚/11円 |
| 送信にかかる費用 | 1送信2枚ごとに11円 | 1送信2枚ごとに11円 |
スタンダードプランもプレミアムプランも受信は1,000枚まで無料です。1日30枚以上受信することがなければ追加料金がかからない計算になります。
また、送信料金はどちらも1送信2枚で11円です。
競合他社の送信料金は安くても1ページ11円程度なので、ここまで安いというのはMOVFAXの大きな強みです。
ではスタンダードプランに比べて3,000円も高いプレミアムプランとの差は何なのでしょうか。
スタンダードプランとプレミアムプランの違いは?
スタートプランとプレミアムプランでは利用できる機能が違います。
MOVFAX2つのプランの違い
| 機能 | スタンダード | プレミアム | |
| メール通知 | 受信FAXをメールでお知らせ | ○ | ○ |
| 送信リトライ | 送信エラー時、自動で再送信する | ○ | ○ |
| イメージ編集 | ペーパレスに欠かせない機能 | ○ | ○ |
| 検索 | 日付や送信元などで検索できる | ○ | ○ |
| ステータス管理 | 処理状況のタグをつけて管理できる | × | ○ |
| ユーザー作成(サブID) | 5つまでIDを作り管理しやすくできる | × | ○ |
| 自動振分け | 送信元により担当者のフォルダーへ入るよう設定できる | × | ○ |
プレミアムプランのみ利用できるのは、「ステータス管理」「ユーザー作成(サブID)」「FAX自動振分け」の3つの機能で、複数のスタッフや部署で受信したFAXを処理したり管理する際に便利なものが中心となります。
逆に、1人で利用するだけであれば、安価なスタンダードプランで十分と言えます。
スタンダードプランも十分多機能で、例えば受信したFAXを印刷せずに編集しそのままFAXとして返信できる「イメージ編集」が利用できます。
どちらのプランでもMOVFAXならではの「完全ペーパレス化」をフル活用できますので、大きな差はないと言っていいでしょう。
プラン変更の裏技もあり!?
MOVFAXは、どちらのプランも契約日から30日分が無料に割引されます。
プレミアムプランを試してみたい方は、その特典を活用して最初にプレミアムプランを登録してみることができます。
その機能が必要ないと感じたら、30日分が終わる頃にスタンダードプランに変更するのがおすすめです
管理画面上で簡単にプラン変更できます。
MOVFAXの料金をライバルと比較!

基本プランと送受信の料金について解説しましたが、自分にとって本当にお得なサービスなのか判断するにはそこだけを単純に比較すると失敗します。
インターネットFAXでかかる費用は月にどれくらい送受信するかによって、大きく変わってくるからです。
また、各会社によっては毎月タダで送信・受信できる「無料枠」が用意されていて、それが月にどれくらい利用できるかがカギを握ります。
MOVFAX(モバックス)の場合、送信の無料枠はありませんが1送信2枚が11円、受信は毎月1,000枚まで無料で1,001枚以降は1枚11円となります。
この料金設定は業界最安値水準ですが、だれにとっても最安値になるというわけではないということです。
そこで、3つの利用パターンでMOVFAXと4つのライバルサービスを比較をしてみました。
比較するライバルサービス
- eFax:人気名実ともにNo.1のネットFAX
- jFax:日本市場向けのeFax廉価版サービス
- どこでもMyFAX:ヤマト運輸の関連会社のネットFAX
- メッセージプラス:受信無制限無料のネットFAX
MOVFAXがご自分に合っているかどうか確認するために次の比較を参考にしてください。
あなたの利用方法はどれに1番近いでしょうか?
3つの利用ケース
パターン1:送信をメインで利用する場合の比較
まずは、送信をメインで利用する場合の比較です。受信は全くしない想定で計算しています。
月額料金+送信料金の比較(スクロール可)
| MOVFAX | eFax | jFax | どこでもMyFAX | メッセージプラス | |
|---|---|---|---|---|---|
| 月額料金 プラン名 | 1,078円 スタンダード |
1,980円 | 1,089円 | 2,200円 スタンダード |
1,045円 |
| 送信料金 (無料枠) | 11円/2枚 (なし) |
11円/枚 (150枚/月) |
11円/枚 (50枚/月) |
10円/枚 (なし) |
16円/枚 (同士は無料) |
| 月30枚 1枚/日 | 1,243円 | 1,980円 | 1,089円 | 2,100円 | 1,525円 |
| 月90枚 3枚/日 | 1,573円 | 1,980円 | 1,529円 | 2,700円 | 2,485円 |
| 月150枚 5枚/日 | 1,903円 | 1,980円 | 2,189円 | 3,300円 | 3,445円 |
| 月300枚 10枚/日 | 2,728円 | 3,630円 | 3,839円 | 4,800円 | 5,845円 |
| 月450枚 15枚/日 | 3,553円 | 5,280円 | 5,489円 | 6,300円 | 8,245円 |
| 月600枚 20枚/日 | 4,378円 | 6,930円 | 7,139円 | 7,800円 | 10,645円 |
| 月1,000枚 33枚/日 | 6,578円 | 11,330円 | 11,539円 | 11,800円 | 17,045円 |
※税込価格です。
月30~150枚程度(1日1~5枚)の送信なら、jFax![]() が最安です。
が最安です。
月300枚以上送信するならMOVFAXが断トツで安くなり、送信枚数が多くなればなるほど、MOVFAXが一番お得になります。
ただし、MOVFAXは1回の送信で2枚送る計算ですので、ページ数は揃っているものの、実質500回(全部で1,000枚)の送信という点にご注意ください。
ですから、送付状を毎回つけるユーザーにマッチしたサービスと言えます。
パターン2:受信メインで利用する場合の比較
次は受信メインで利用する場合の料金比較です。送信は全くしないという仮定で比較しています。
受信に関しては、各社とも決まった枚数まで無料にしているところがほとんどです。なかには受信は無制限無料というサービスもあります。
月額料金+受信料金の比較(スクロール可)
| MOVFAX | eFax | jFax | どこでもMyFAX | メッセージプラス | |
|---|---|---|---|---|---|
| 月額料金 プラン名 | 1,078円 スタンダード |
1,980円 | 1,089円 |
2,200円 スタンダード |
1,045円 |
|
受信料金 |
11円/枚 (1,000枚/月) |
11円/枚 (150枚/月) |
11円/枚 (100枚/月) |
10円/枚 (なし) |
無料 |
| 月30枚 1枚/日 | 1,078円 | 1,980円 | 1,089円 | 1,800円 | 1,045円 |
| 月90枚 3枚/日 | 1,078円 | 1,980円 | 1,089円 | 1,800円 | 1,045円 |
| 月150枚 5枚/日 | 1,078円 | 1,639円 | 1,639円 | 1,800円 | 1,045円 |
| 月300枚 10枚/日 | 1,078円 | 3,630円 | 3,289円 | 1,800円 | 1,045円 |
| 月450枚 15枚/日 | 1,078円 | 5,280円 | 4,939円 | 1,800円 | 1,045円 |
| 月600枚 20枚/日 | 1,078円 | 6,930円 | 6,589円 | 1,800円 | 1,045円 |
| 月1,000枚 33枚/日 | 1,078円 | 11,330円 | 10,989円 | 1,800円 | 1,045円 |
※税込価格です。
受信だけ利用するケースで最安だったのは、メッセージプラスですが、MOVFAXとはわずかな差です。
メッセージプラスの方が33円安いですが、送信料金や後述する機能性の高さなどを合わせて考えると、編集部としてはMOVFAXを最もおすすめします。
とはいえ、月に1,000枚以上のファックスを受け取る可能性があるなら、MOVFAXは送信1ページにつき11円かかることになりますので、受信無制限無料のメッセージプラスを検討した方が良いでしょう。
パターン3:送信も受信も同じくらい利用する場合の比較
3つ目に、送信も受信も同じくらい利用する場合の比較です。送信も受信も同じ枚数すると想定して計算しています。
月額料金+送受信料金比較(スクロール可)
| MOVFAX | eFax | jFax | どこでもMyFAX | メッセージプラス | |
|---|---|---|---|---|---|
| 月額料金 プラン名 | 1,078円 スタンダード |
1,980円 | 1,089円 |
2,200円 スタンダード |
1,045円 |
| 送信料金 (無料枠) | 11円/2枚 (なし) |
11円/枚 (150枚/月) |
11円/枚 (50枚/月) |
10円/枚 (なし) |
16円/枚 (同士は無料) |
|
受信料金 |
11円/枚 (1,000枚/月) |
11円/枚 (150枚/月) |
11円/枚 (100枚/月) |
10円/枚 (なし) |
無料 |
| 月30枚 1枚/日 | 1,243円 | 1,980円 | 1,089円 | 2,100円 | 1,525円 |
| 月90枚 3枚/日 | 1,573円 | 1,980円 | 1,529円 | 2,700円 | 2,485円 |
| 月150枚 5枚/日 | 1,903円 | 1,980円 | 2,739円 | 3,300円 | 3,445円 |
| 月300枚 10枚/日 | 2,728円 | 5,280円 | 6,039円 | 4,800円 | 5,845円 |
| 月450枚 15枚/日 | 3,553円 | 8,580円 | 9,339円 | 6,300円 | 8,245円 |
| 月600枚 20枚/日 | 4,378円 | 11,880円 | 12,639円 | 7,800円 | 10,645円 |
| 月1,000枚 33枚/日 | 6,578円 | 20,680円 | 21,439円 | 11,800円 | 17,045円 |
※税込価格です。
送信・受信共に多いケースになると、MOVFAXの料金設定が本領発揮。抜群のコスパを誇ります。
月90枚程度まではjFax![]() が最安ですが、その後はMOVFAXが最安になります。
が最安ですが、その後はMOVFAXが最安になります。
MOVFAXは受信が1,000枚まで無料、送信も1回2枚まで11円と、最安値の料金設定をしているため、送受信とも大量に必要な場合は最安で利用できます。
MOVFAXは数分で申込み完了、すぐにFAX番号が発行されて利用できます。今なら初月無料(月額基本料30日分割引)キャンペーン中!(※申込み月は解約ができません。)
FAX番号は050と3つの市外局番から選べる

MOVFAXでは、FAX番号を以下の4種類から選ぶことができます。
- 東京 03
- 大阪 06
- 横浜 045
- 050
050番号は、誰でも選択することができます。
050番号とは?市外局番との違いは?
050番号とはインターネット回線を介す電話サービス用の番号です。このような電話をIP電話と呼び、2002年から運用が開始されました。050のように0と0の間に1ケタ数字が入る番号のグループを「0A0番号」といい、携帯電話の080や090などもこのグループです。
市外局番は地域に紐づいた番号で、一般の加入固定電話用の番号です。この番号のグループを「0ABJ番号」といいます。
両社の違いをざっくり言うなら「属している電話番号のグループが違う」ということになります。
050番号を使うメリットは?
050番号には全国共通で使えるというメリットがあります。
市外局番のFAX番号を取得すると、事務所の移転や自宅の引っ越しをしたときに住所とFAX番号がマッチしなくなる場合があります。
企業とやり取りする際に、住所と市外局番がマッチしていないと、不信感を招くこともあるかもしれません。さらに、引越先の市外局番を取得するには一度解約して、新たに契約し直すことになります。
しかし、050番号なら住所に縛られないので、どこに移動してもFAX番号を変更する必要はありません。のちのち移転の可能性があるなら、050番号で取得するのがおすすめです。
東京、大阪、横浜の市外局番で取得したい場合、MOVFAXに登録する住所が番号のエリアであれば利用することが可能ですが、オプション料金として月額110円(税込)がかかります。
とはいえ、他社では050番号しか用意されていないこともありますので、市外局番が選択できるのは便利ですよね。
もし、東京、大阪、横浜以外の拠点で自分の住所の市外局番が使いたいという方は、全国62種類の市外局番を扱っているeFaxをおすすめします。
FAX番号は複数の候補から選べる
MOVFAXは、市外局番を選択した後FAX番号の選択肢が出てくるので、自分が追加たいと思ったFAX番号を選ぶことができます。
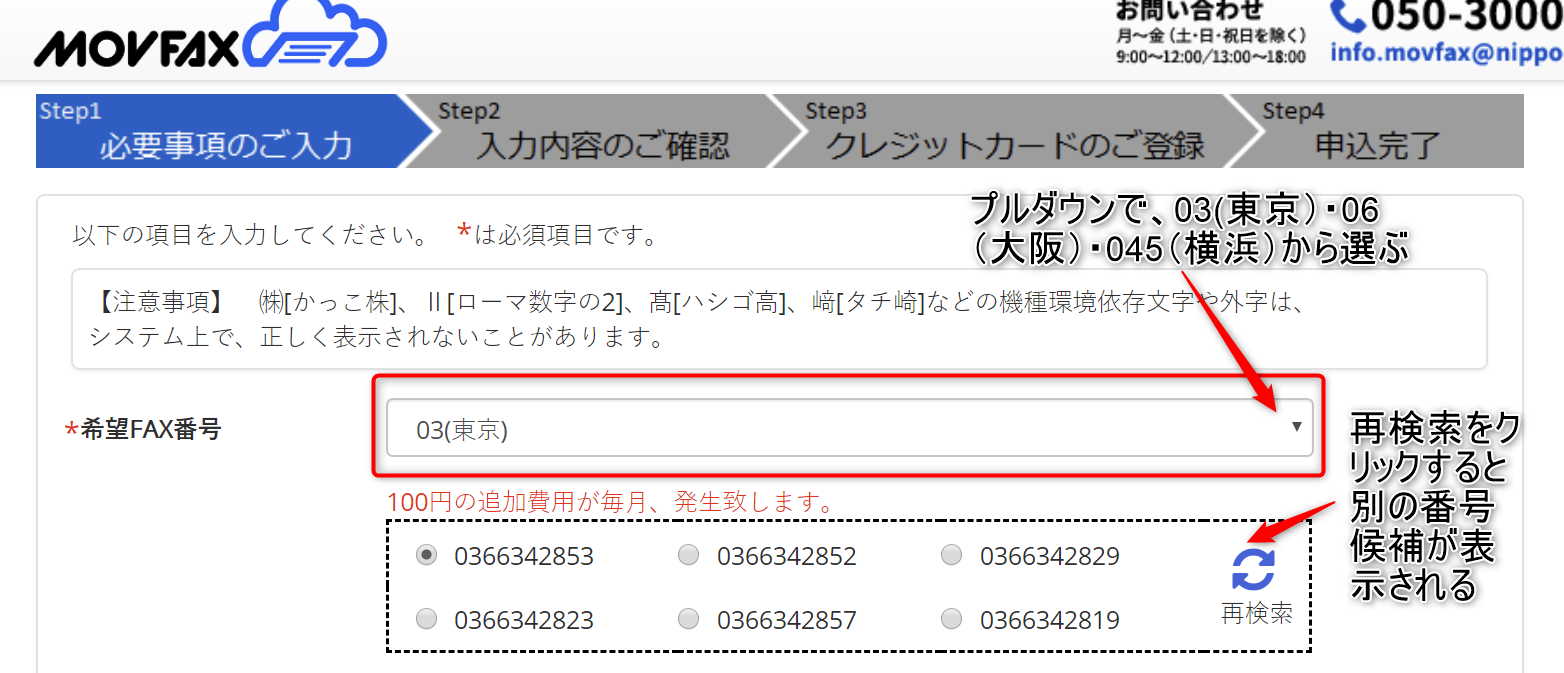
方法は、申し込み画面の「希望FAX番号」欄からプルダウンメニューで市外局番を選ぶと、その下に6つのFAX番号の候補が表示されます。
気に入ったものがなければ「再検索」を選択するとさらに候補がでてきます。
このように、FAX番号を複数の候補から選べるサービスは割と少ないので、これはMOVFAXの大きなメリットです。
MOVFAXだけが完全にペーパレス
インターネットFAXの大きな利点といえば紙にプリントアウトしないことです。
プリントしないということは、無駄なインクリボン代や用紙代を節約することが可能です。
しかし、残念ながら他社のサービスは”中途半端”で、意外とプリントしないといけないシチュエーションがあります。
その最たる例が、受信したファックスを使って返信するときで、一旦プリントアウトしないといけないことがよくあります。

例えば、上の画像のようなFAXのケースです。
このような記入して返信するタイプのものは一度プリントアウトしてから必要事項を記入することになります。
上級者なら、画像編集やPDF編集のソフトやアプリを利用して、プリントアウトせずに返信する方法もありますが、とても手間がかかります。
その点、MOVFAXなら、FAX編集機能があるのでシステム内で完結することができます!
実際にどんな仕様なのかご紹介しましょう。
MOVFAX専用の文書作成システム「イメージ編集機能」なら編集ソフトが不要
FAX用の文書データをパソコンで作る場合、ワードなどのワープロソフトで作り、PDFに変換して送付することが多いですよね。
しかし、MOVFAXなら独自の文書作成システムで1からFAX用の文書データを作成できます。
以下は、新規で文書を作る場合の例です
step
1新規送信>原稿作成 をクリック
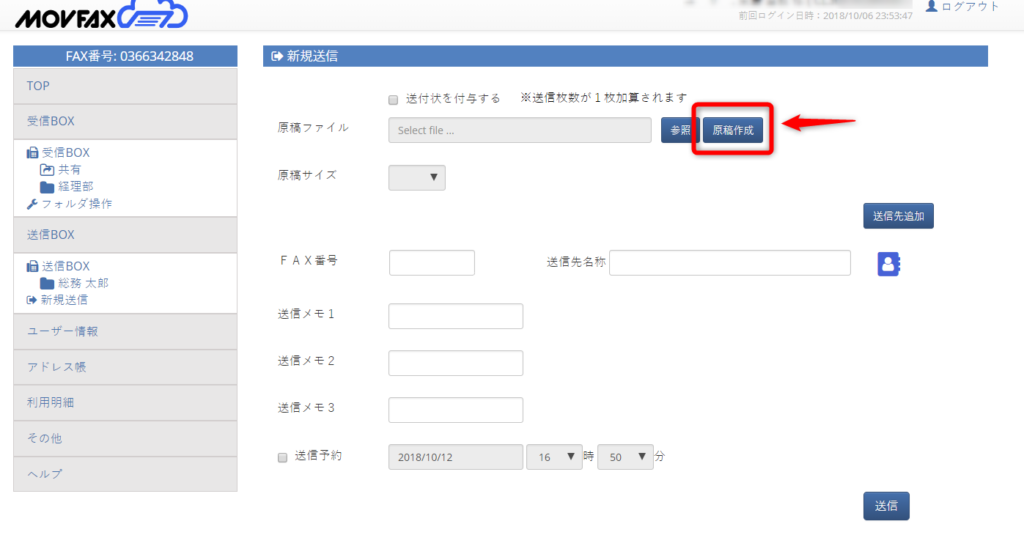
step
2新規送信>メニューの、文字をクリック

画像もあるので地図などをここから挿入できます。※鉛筆(手書き入力はあまり使えません。後述します)
step
3文書を作成(図表などは作れません)>確定
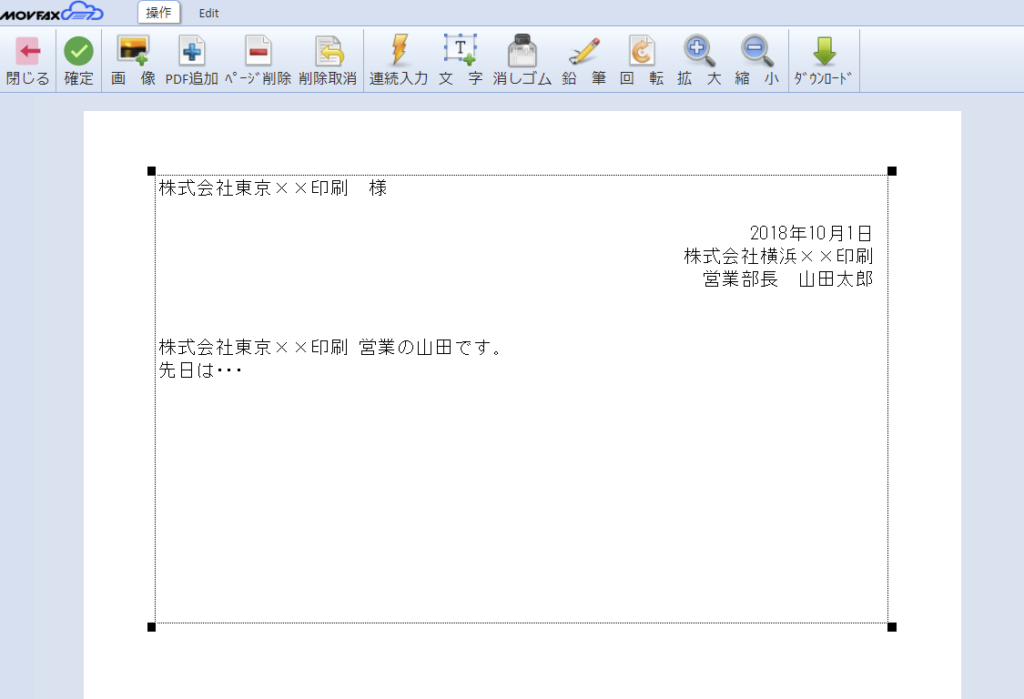
step
4送信原稿完成!
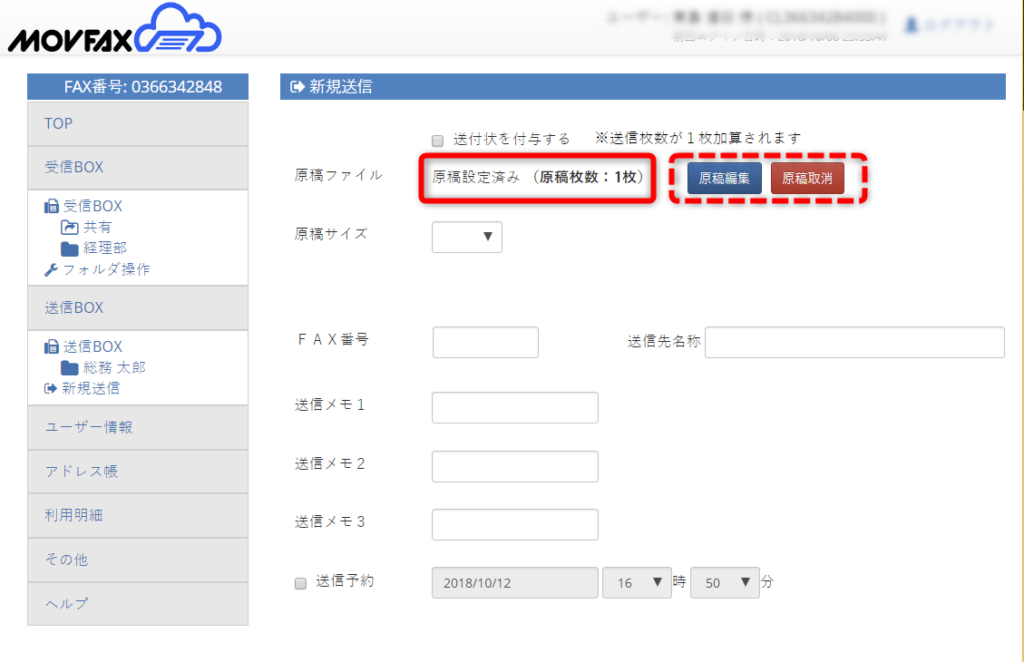
原稿ファイルの欄に「原稿設定済み」と出ます。「原稿編集/原稿取消」ボタンも出ています。
このようにワードやエクセルを立ち上げることなく簡単なFAX文書を作成することができます。
このサービスは他社でもできるところがあります。しかし、この次に解説する返信もペーパレスで(この価格で)出来るところはあまりありません。
受信FAXを印刷せずに編集し送信(印鑑もOK)・・・「返信ツール機能」
受信したファックスに記入して返信する必要がある場合、他社ではたいてい一度プリントアウトして手書きで記入し、返信する必要があります。
プリントアウトしない場合は、別途PDF編集ソフトで作業する必要があります。
でもMOVFAXなら、受信したファックスを編集して返信することができます。こんな感じです。
以下は受信したFAXを編集して返信する場合の例です。
step
1受信BOX>(返信したいファックスの)返信」をクリック
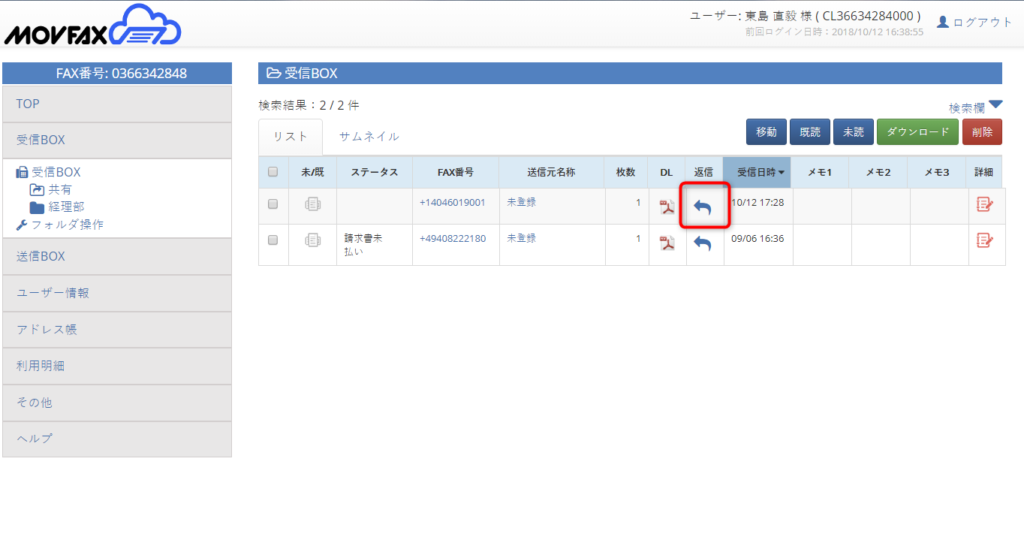
step
2「ツール」をクリック
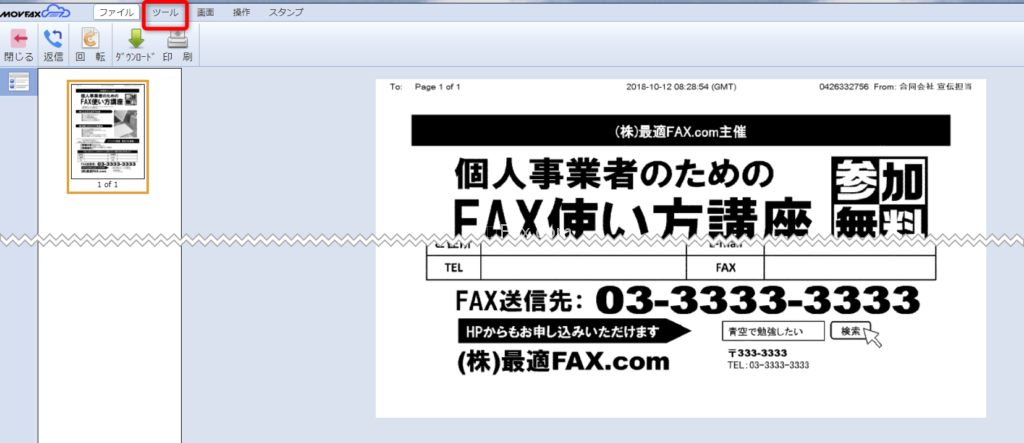
受信したファックスの編集画面
step
3編集作業
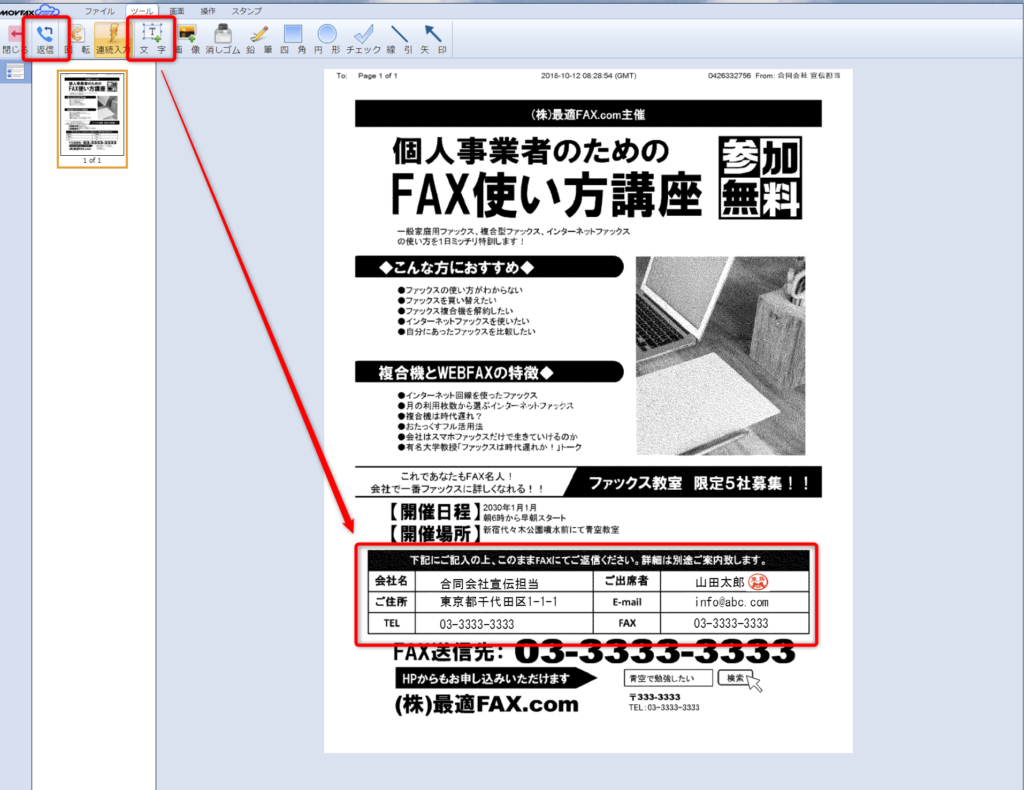
「文字」をクリックすると、テキスト入力できるようになります。入力したい位置でクリックし必要事項を記入します。文字の大きさや字体(種類は少ない)を後から変更できます。上記のように完成させることができます(印鑑も押しています。この方法は後述します)>>「返信」をクリックします。
step
4送信する

送信先のFAX番号を入力し、そのまま「送信」ボタンをクリックして終了!
返信先の相手には以下のようなファックスが届きます。
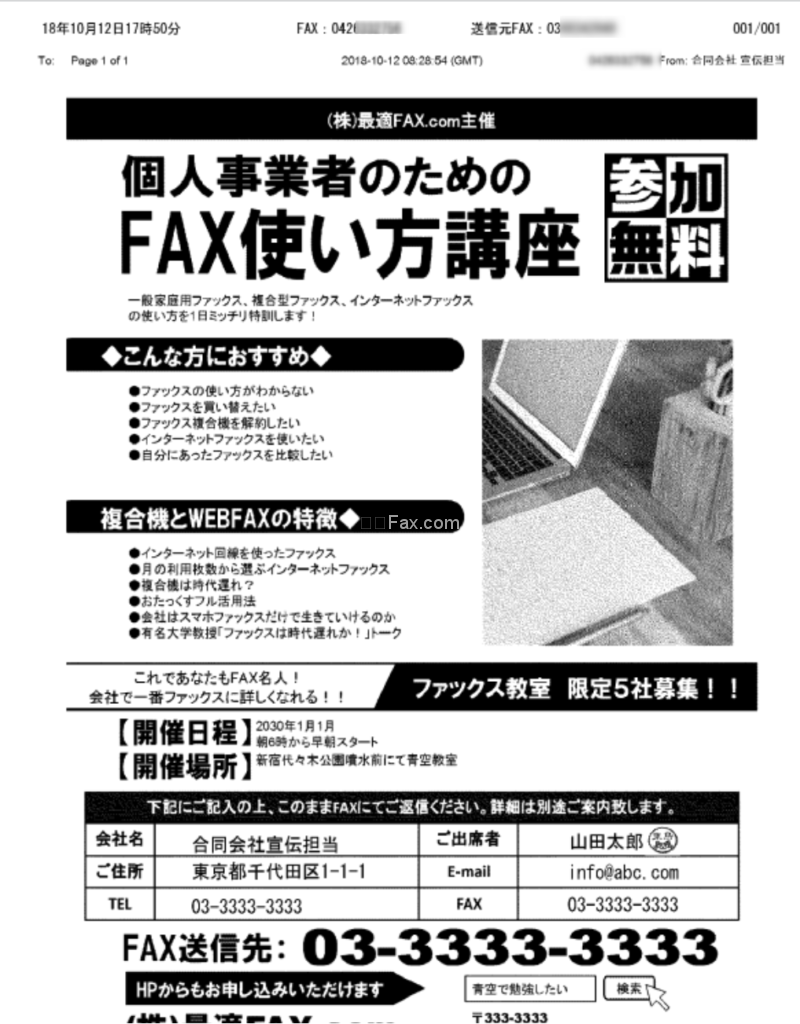
印刷しなくてもMOVFAXのシステム内で、受信したFAXを編集し、印鑑まで押して返信できるのはすごく楽です。
最初少し使いづらく思うかもしれませんが慣れれば簡単です。このページを参考に試してみてください。是非使っていただきたいおすすめ機能です。
プレミアムプランなら、きれいにFAXを管理できる
スタンダードプラン(月額980円)とプレミアムプラン(月額3,980円)では、送受信料金は全く同じです。
ではなぜプレミアムプランの方が3,000円も高いのかというと、圧倒的に「FAXの整理がしやすい」機能が使えるからです。
- 複数のスタッフでFAXが関係する仕事を分担する場合
- 一人で、複数の案件や処理段階を分けて管理したい場合
にプレミアムプランの機能が役立ちます。何の間仕切りもなかった棚に間仕切りを入れて整理できるイメージです。
「自動振分け」と「ID追加」機能の使い方
取引先がそれぞれ別々の用途でFAXを送ってくるとします。例えば・・・
- A社・・・請求書を送付してくる
- B社・・・営業へのミーティング内容を送ってくる
- C社・・・社長への伝言を送ってくる
とします。請求書、ミーティング文書、社長への伝言・・・それぞれ違う種類の内容のFAXが、社内のみんなが見られるようにしてあると不都合が生じる場合ってありませんか?
そこで役立つのがプレミアムプランで利用できる「自動振り分け機能」です。まず複数部署用にフォルダを作成します。
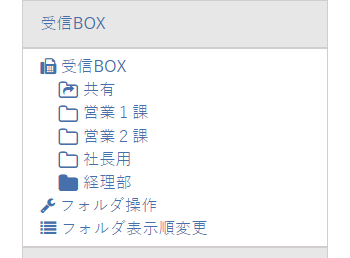
そして、送信元のFAX番号ごとに適切なフォルダに受信されるように設定しておくことができます。
- A社=経理部ファイル
- B社=営業1課ファイル
- C社=社長用ファイル
そして、各担当部署に「専用IDを発行(5IDまで可能)」し、限られたフォルダを管理できるようになります。
これで各担当すべき部署宛のファックスが届けば、その部署にメールで通知がいくようになるので、FAXを1つ1つチェックして転送する必要はなくなります。
すべて自動化できるので、処理もれの心配がなくなりますね!
MOVFAXは初期設定のまま使ってはダメ!おすすめ設定方法と使い方
MOVFAXの機能を使いこなすには、最初の初期設定でいくつか変更しておいた方が良いものがあります。
この設定をするかしないかで快適さがずいぶん変わります。契約したら頑張ってこれだけ設定しておきましょう!
自動振分け機能の設定の流れ(プレミアムプラン)
自動振分け機能は、フォルダを作ること。フォルダを担当するユーザーを設定することで自動化できます。以下の手順で設定してください。
step
1まずファイルを作る
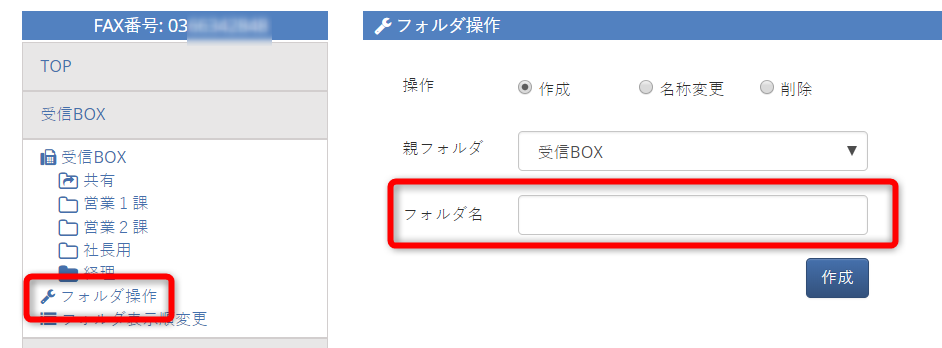
振り分ける受け皿のファイルから作ります。最初は部署ごと、振り分けるべき対象ごとでフォルダを作成し、だんだんカスタマイズしていくのがおすすめです。
step
2Aフォルダに設定を登録する(方法その1)
この設定方法は2つやり方があります。一つ目は新規登録していく方法です。
アドレス帳(カテゴリ)>アドレス帳>新規登録
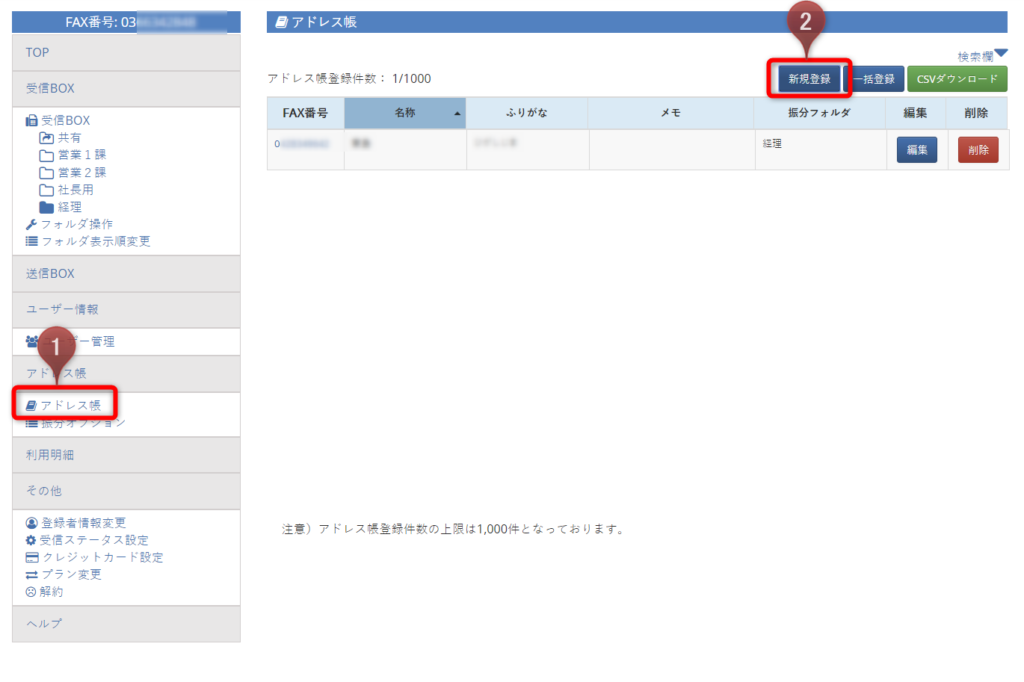
送付先になるファックス情報を入力し、振分フォルダをプルダウンすると、予め作成しておいたファイルが選択できます。これで振分け設定をしておきます。
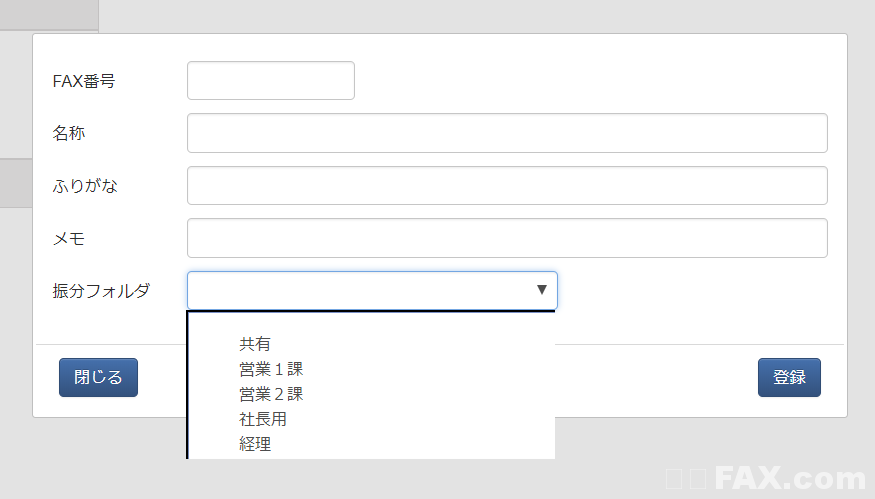
step
2Bファイルに設定を登録する(方法その2)
振り分ける2つ目の方法は、
アドレス帳(カテゴリ)>振分オプション>新規登録
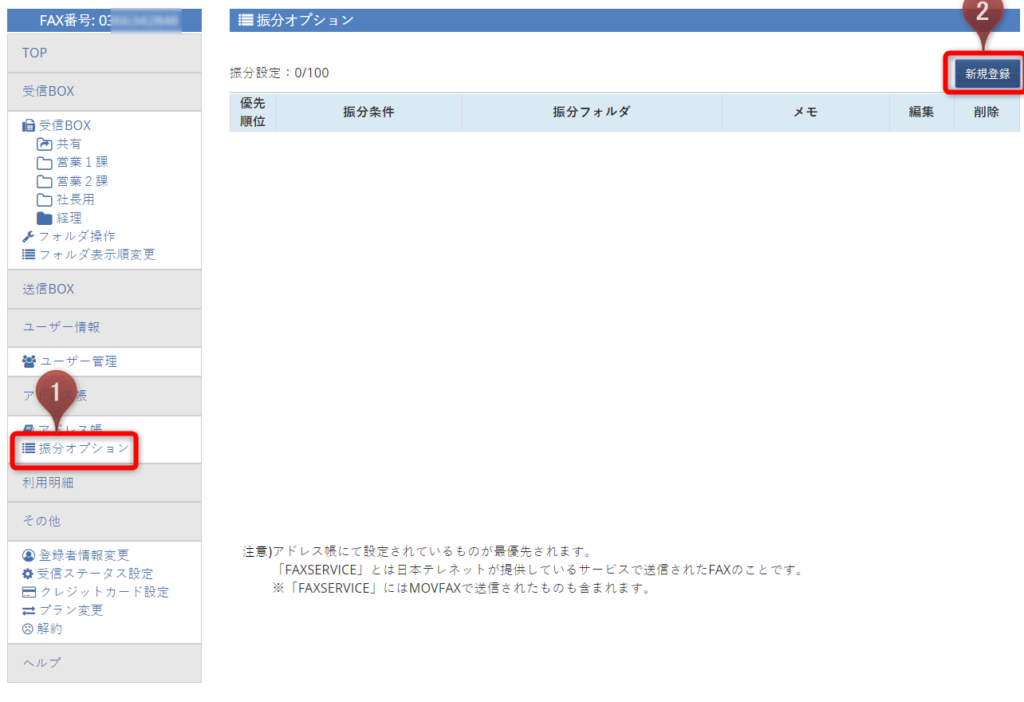
振分条件(基本的には送付先FAX番号を入力し)プルダウンで「で始まる番号」「で始まらない場合」などを選びます。市外局番を指定して地域ごとの担当に自動振分けさせることもできるようです。

step
3ファイルごとにIDを発行する
1、ユーザー情報>ユーザー管理>新規登録
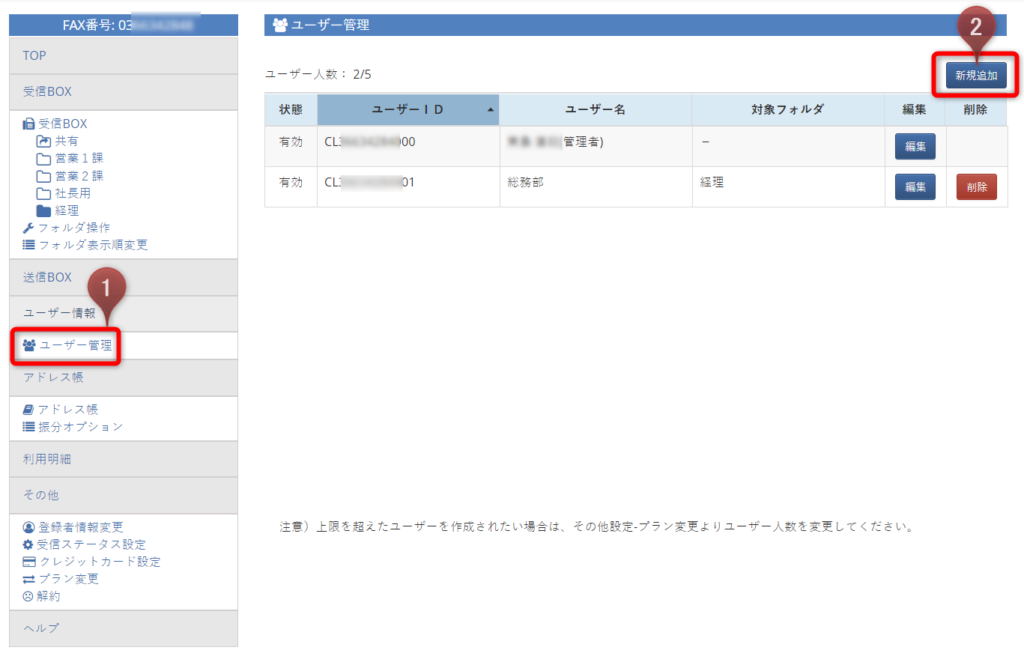
2、ユーザー情報入力>登録

この登録画面の「フォルダ」の項目に「振り分けたいフォルダー名」を入力し自動化します。
着信表示と着信履歴の設定
FAXのヘッダーにこちらの情報(送信元)の情報を印字されるようにしましょう。これでどこから届いたのかわかるようにできます。この設定の有無で送信されるFAXが以下のように変わります。
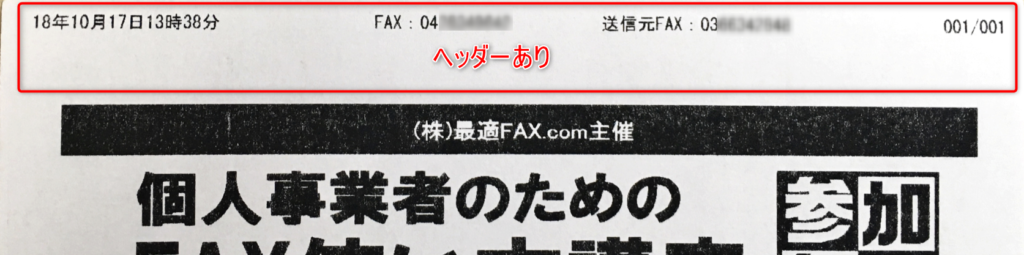
「印字なし」にした場合の相手に届くFAXの形式

「印字なし」にした場合の相手に届くFAXの形式
ヘッダーに送信情報が印字してあった方が安心してもらえますよね。是非この設定もしてあるか確認しましょう。方法は簡単です。
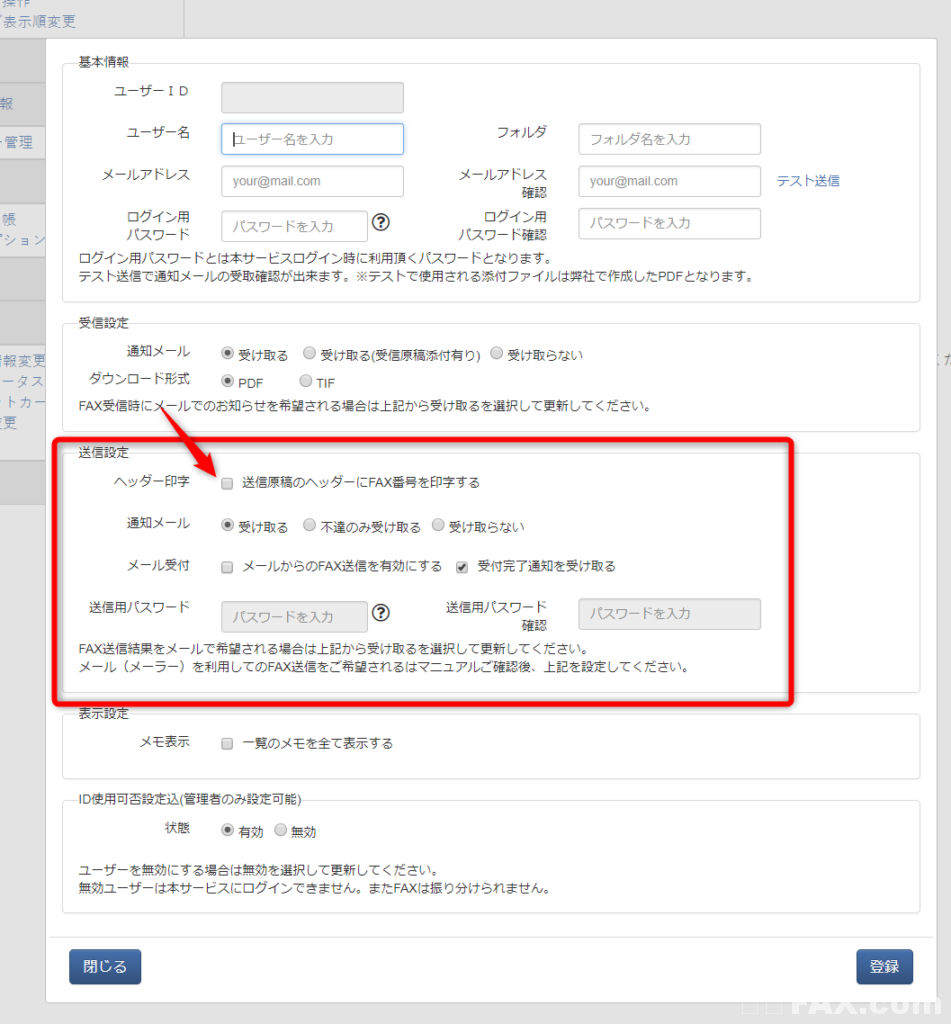
ユーザー情報>ユーザー管理>編集(もしくは新規登録)>矢印の「送信原稿のヘッダーにFAX番号を印字する」にチェックを入れる。これだけです!
きれいに印鑑を「登録」する設定方法
MOVFAXには、返信するときに利用できる「スタンプ機能」があります。
初期設定だと赤点線のスタンプ1「済」とスタンプ2「確認しました」しかありません。(これをクリックして、スタンプしたいファックスの場所で再度クリックするとスタンプできます)。

これではせっかくのスタンプ機能の持ち腐れです。例えば認印を登録しておくにはどうしたらいいでしょうか?登録の方法を解説します。
step
1きれいな画像を用意する方法
まず、印鑑の画像を用意します。
実際の印鑑を白い紙に捺印してスマホで読み取ります。
この時に注意してほしいのがカメラで写真を撮ってはいけません!スキャナアプリ(例:CamScannerなど)でスキャンしましょう。
どうして写真ではだめか?以下の画像を比較してください。
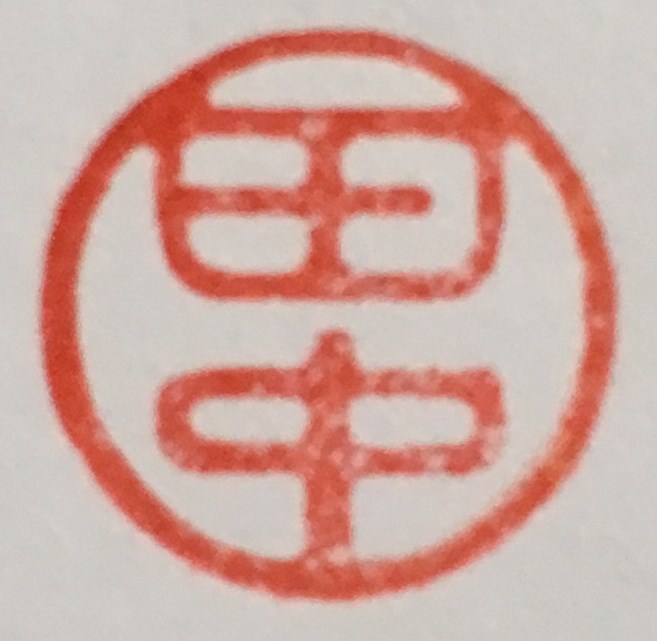
カメラで撮影すると、白い紙でも黄ばみが出てしまう。
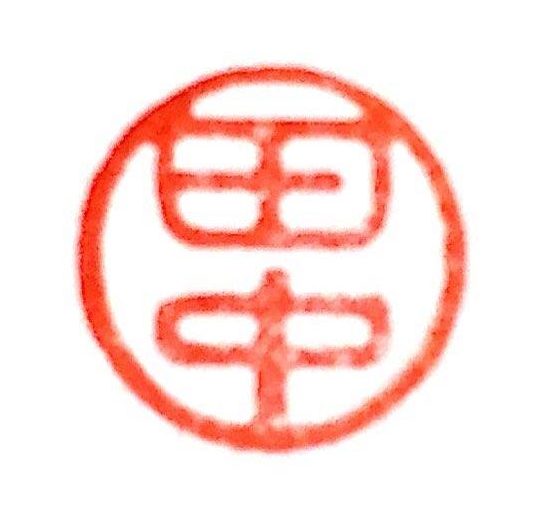
アプリでスキャンすれば、画像処理され白い背景になる。
見た目に白い紙に捺印しても写真として撮ると、黄ばみやゆがみが出てしまいます。スキャンすると画像として処理してくれるのでスタンプに使えるものになります。
この画像(jpegかpng推奨)をアップロードできるように、スマホからPCに共有できるようにしておきます(GoogleドライブやDropBOXなどを使うのもおすすめ)。
step
2画像の登録方法
さていよいよ登録です。しかし、これがちょっとやっかいです。感覚的には「設定」や「新規作成」か何かの場所で、スタンプが登録できそうですがどこにも登録できるところがないんです。どこかというと・・・
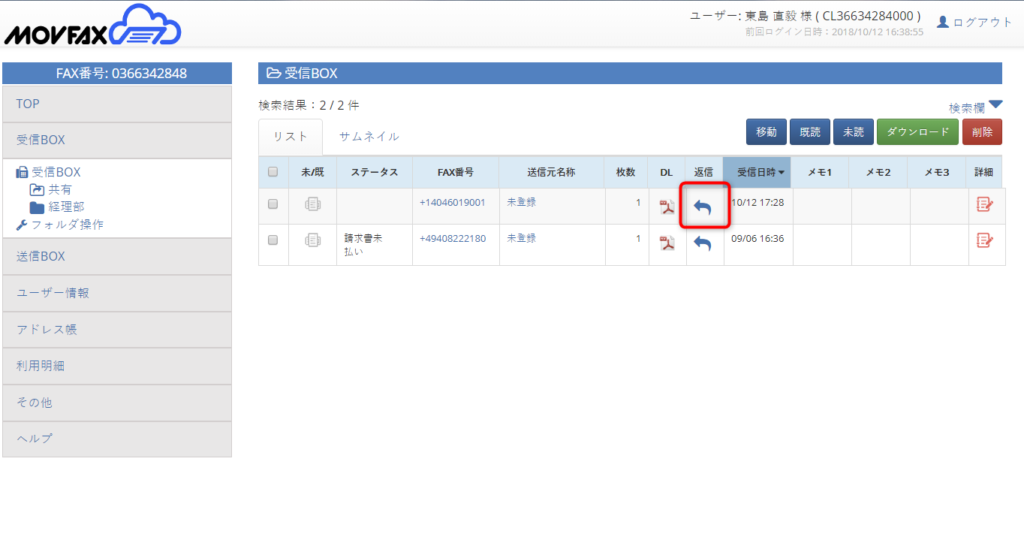
ここです。受信BOXの中で登録処理します。
受信BOX>返信>スタンプ(タグ)とクリックしてください。そうすると以下の画面になります。

そこで「アップロード」のボタンが見つかります。ここからスキャンした印鑑を登録することができます。
つまり、初期設定のタイミングでまだ1通も受信FAXがないと登録ができないんです。
それで、受信ファックスがまだない場合は、まずダミーで1通自分の番号にFAXを送付して、その返信から上記の登録画面にすすみましょう。
そうすると印鑑がスタンプできるようになります。
他にも返信する時にあると便利な画像を登録しておくととても便利です。
2つの送信方法「システム送信」と「G-mail送信」の使い方
MOVFAXの送信方法は、ブラウザからログインしてMOVFAXの「システムを使って送信」する方法と、いつも使っているメールにパラメーターを入力して(難しくありません、以下でコピペすればよいようにしてあります)送信する2つの方法があります。
(1)システムで送信する方法
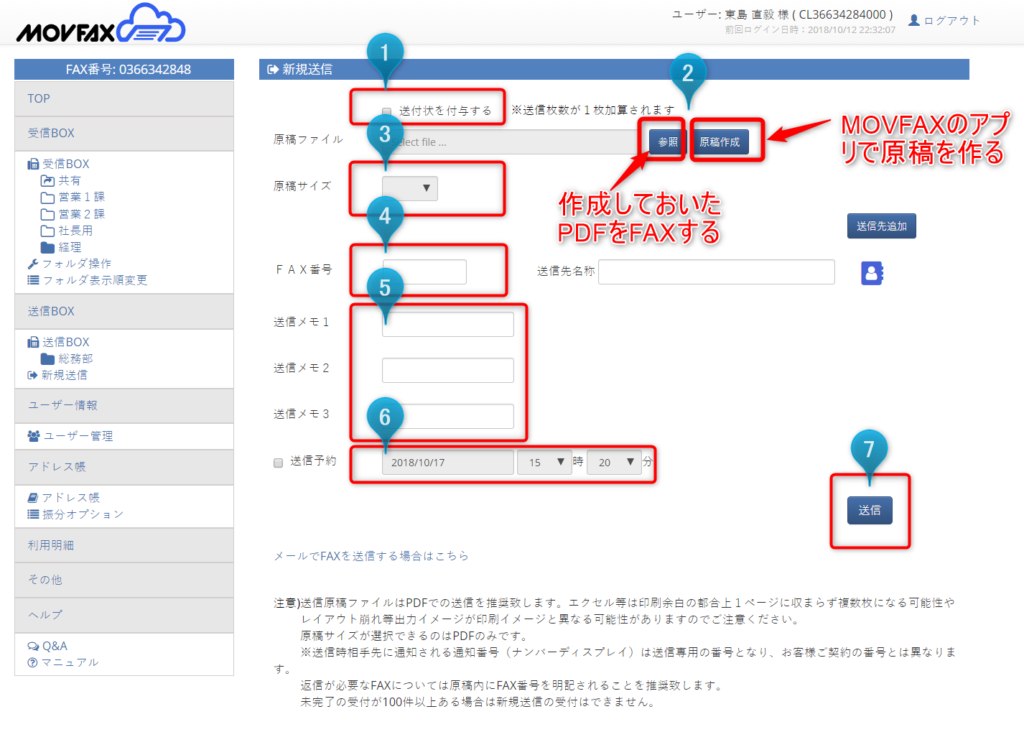
- 「送付状を付与する」・・・チェックを入れると短い文書が入れられる欄がでてきます。挨拶などを入力できます。これも1枚に料金カウントされます。ちなみに本送付物なしでこれだけで送付することはできない
- 「文書を作成する」・・・『参照』で作っておいたFAXを添付できます。『原稿作成』でMOVFAXに搭載されているシステムで文書を作成する
- 「原稿サイズ」・・・A4かB4かを選ぶ
- 「FAX番号」・・・市外局番から入力
- 「送信メモ」・・・あとで管理しやすいようにするメモです。画像に数字を入れ忘れましたが、送信先名称もメモ的な意味合いです。
- 「送信予約」・・・必要ある場合入力する
- 「送信」
通常この方法で送付するのがおすすめです。人によってはログインが面倒なのでメールで送付したい方もおられると思います。
(2)メールで送信する方法
まず、メールでFAXが送信できるように設定しておく必要があります。方法は簡単♪チェックを入れるだけ。
step
1MOVFAXでFAX送信をオンにする
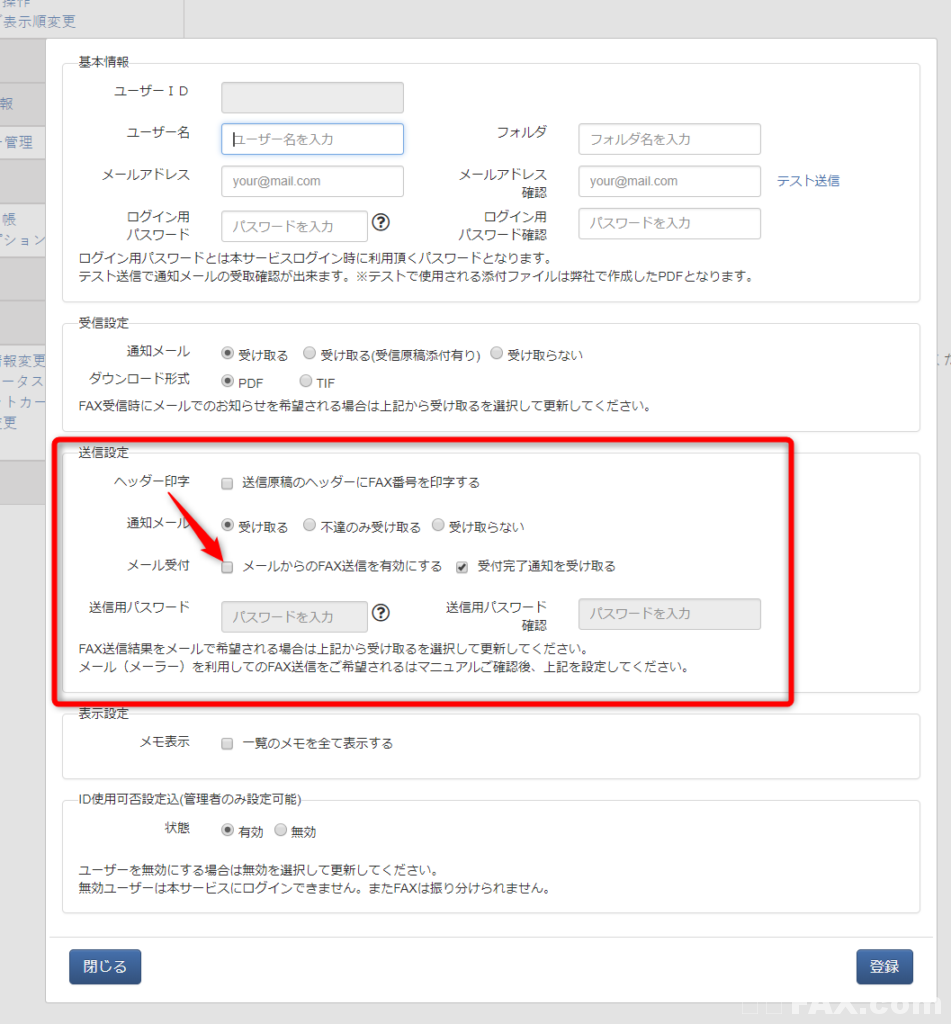
ユーザー情報>ユーザー管理>編集(もしくは新規登録)>メール受信>メールからのFAX送信を有効にする」にチェックを入れる>送信用パスワードを設定>登録
step
2メールで以下をコピペして送信する
後はメールに以下をコピペして送信するだけです。と、言ってもいくつか注意事項があります。この真下にあるものはコピペ用ではありません。解説用です。その下にコピペ用があるので使ってください。
| 送信先 | movfax@mail01.lcloud.jp |
| 件名 | MOVFAXのログインID |
| 本文 | 送信用パスワード(ログインパスではない) |
| 送信先のFAX番号 | |
| 送信先名称 | |
| メモ | |
| 予約送信時間 | |
| 用紙のサイズ(A4かB4と入力) |
本文に記載する中で入力必須項目は、送信用パス(ログインパスではありません)・送信先FAX番号・用紙のサイズです。
送信先名称[RNAME]とメモ[SCODE1]は、後で送信一覧で自分が管理しやすいように入れるメモです。送信予約時間は不要であれば入れなくて大丈夫です。
送信先(movfax@mail01.lcloud.jp)と件名(あなたのログインID)を入力したら本文に以下をコピペしましょう。
コピペ用(「・・・例~」を削除して利用)
[PASSWD]・・・送信用パスワード 12345Movfax
[FAX]・・・送信先のFAX番号 例:0333333333
[RNAME]・・・送信先名称
[SCODE1]・・・メモを設定
[JIKAN]・・・例2018年10月17日18時00分に送付予約>201810171800
[PAPERSIZE]・・・例A4
メールに入力する場合、上の情報をコピペして使うと、改行された状態で一行間が入ってしまうことがあります。このままだとパラメータが読み込まれずエラーになります。以下に正しいケースとダメなケースをG-mailを例に記載します。
送信エラーとなってしまう間に行が入っている例
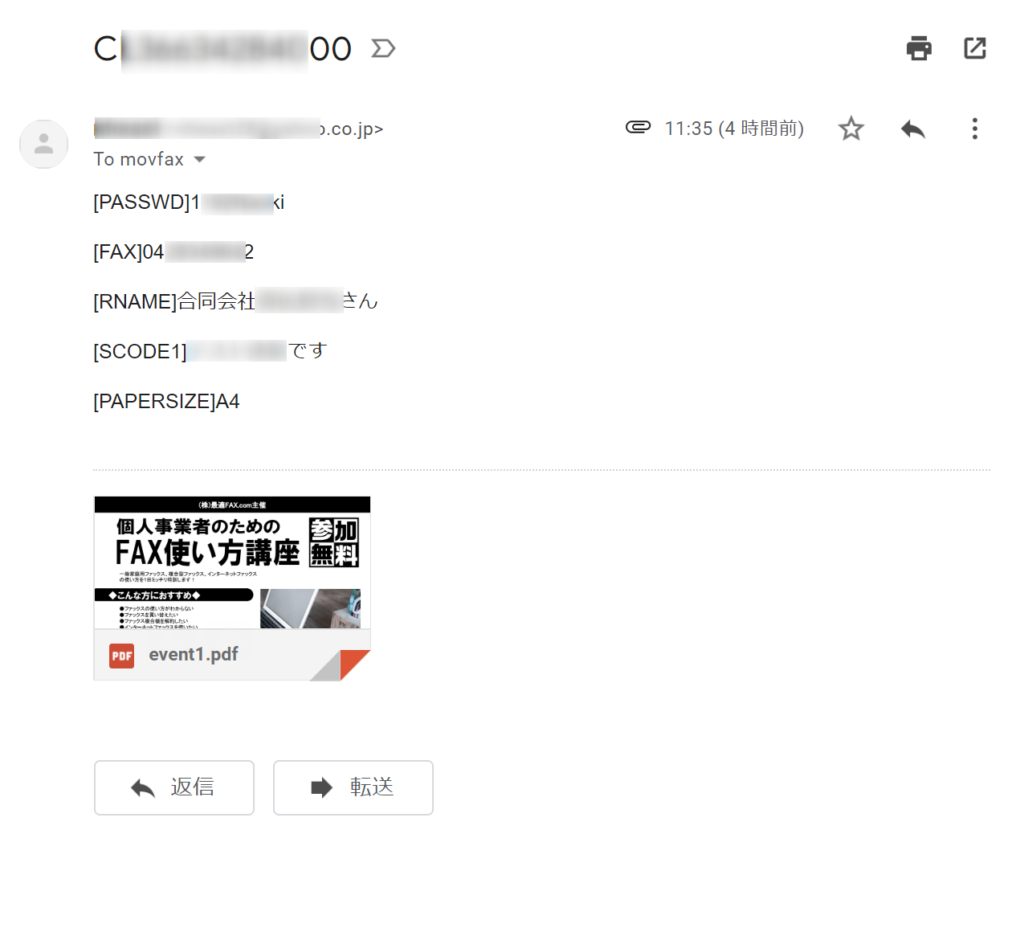
NG!行と行の間に1行入ってしまうとエラーになる
正しく入力しているお手本の例
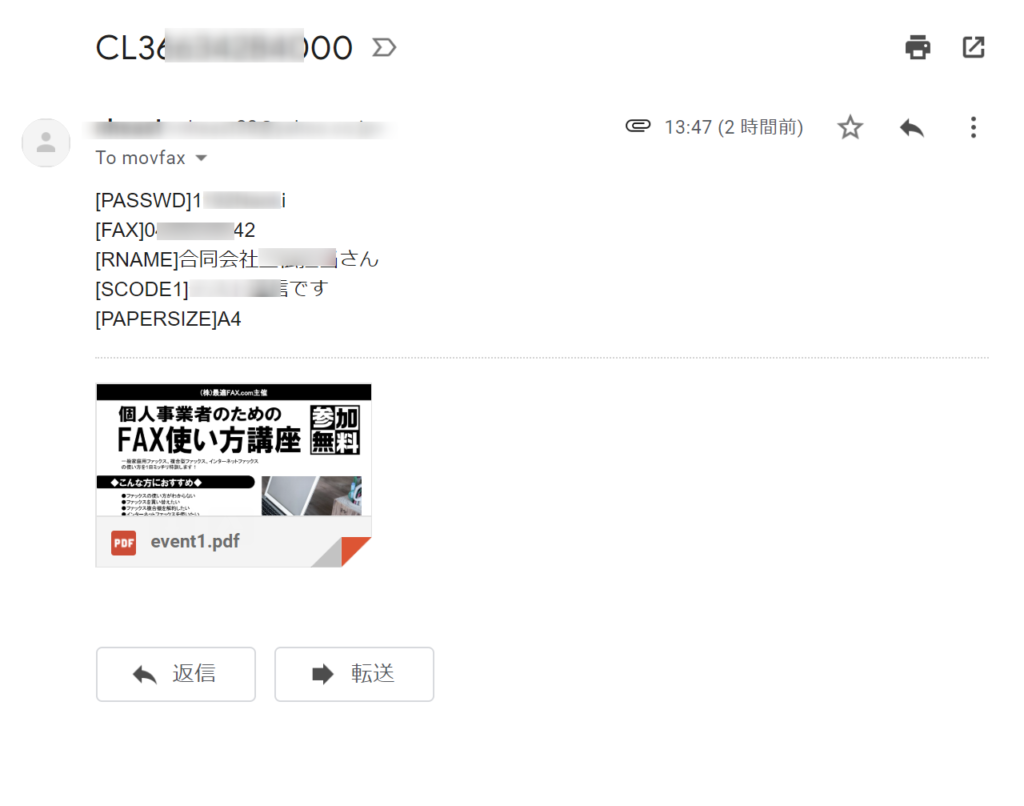
OK!問題なく送付できた
上のをコピペすると改行され一行間に入ってしまうことがあります。その場合は手直しして間に入った行を削除してください。
忘れちゃいけないのはPDF添付です。必ずA4かB4のPDFを添付しましょう!
MOVFAXの注意点3つ
MOVFAXは機能と料金のバランスを考えておすすめ出来るサービスです。ただ以下の点だけが残念なところです。
市外局番の選択肢が少ない
MOVFAXで提供されるFAX番号は基本的に050から始まるIP電話番号です。しかし、月額100円のオプションで東京03・横浜045・大阪06を選ぶことができます。
しかし、他の市町村の市外局番は選べません。050の番号を選びましょう。どうしてもFAXと電話の番号を揃えたい方は「eFAX」がおすすめです。
ただ、将来移転することなども考えると、市外局番と関係がない050もなかなかおすすめです。少し前は050だと送信者に不審がられる心配もありましたが今はそんなことはありません。
手書き機能はほぼ使えない…代わりの方法を解説
MOVFAXに「手書き機能(鉛筆)」があります。しかし、これは使えません!以下にパソコンでマウスで試した例とiPadでアップルペンシルで入力した画像をアップします。
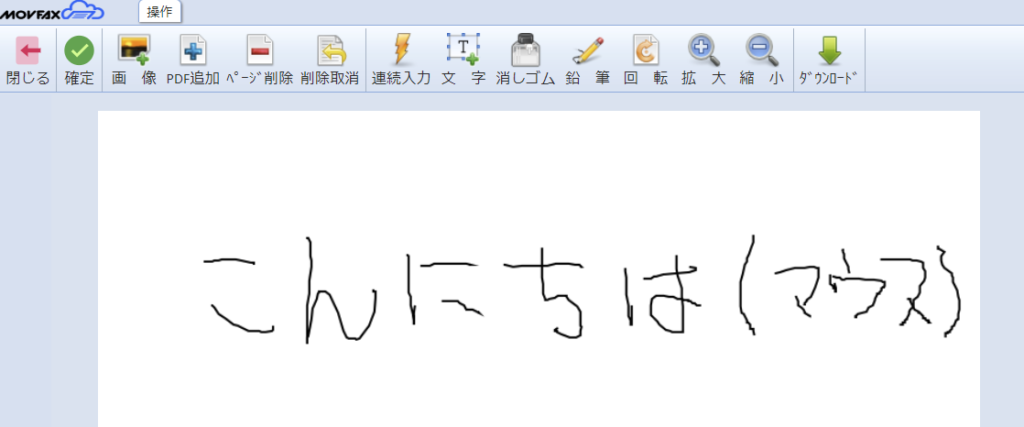
パソコンでマウスを使って鉛筆入力
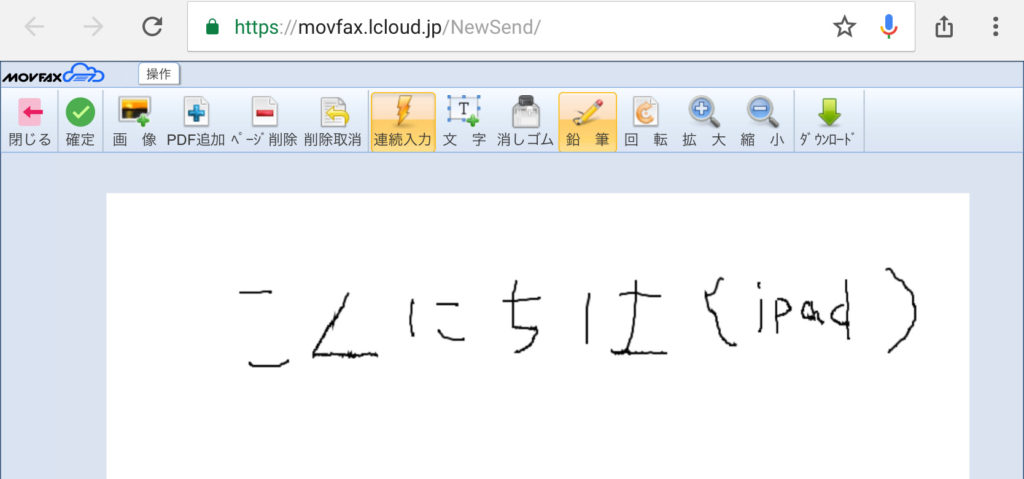
iPadでApple Pensilを使って鉛筆入力
まだパソコンの方がましですが、iPadだと文字が認識できないレベルです。字が汚いからじゃないですよ。慎重~に書いたんですがこうなりました、、
チェックをいれるなど簡易的な利用方法でしか使えません。残念!※他の方法で手書き入力する方法を解説しますのでココをご覧ください。
受信先への着信表示・履歴は一癖ある
MOVFAXでFAXを送信すると相手のファックスの液晶に表示される番号がひと癖あります。

着信直後、受信相手のFAX液晶にはきちんとこちらのFAX番号が表示される

しかし、受信中の段階になると「88888888」と表示される

着信履歴にはどのように表示されるか?

「88888888」と表示される。FAXのヘッダーには正式な番号が記載される。
着信直後は正式な番号が表示されますが、受信中と、受信履歴には「88888888」と表示されます。ただ、印刷されるヘッダーにはきちんと自分のFAX番号がでるので問題ありません。
他のFAXサービスも同様
この現象はインターネットファックス全般に見られるものです。それでMOVFAXがおかしいわけではないので安心してくだしさい。ただ送信先が何か言った場合は「大丈夫です」と答えられるようにだけしておけば安心して利用できます。参考にされてください。
MOVFAXを運営する日本テレネット株式会社。サポートの質。
元々はパナソニックのグループ会社だった京都の情報通信サービス企業。何よりNTTの後継サービスに指名された業界での信頼がある歴史ある会社です。
サポートデスクがとても親切です。電話をすると(当サイト編集部は何度もしています><すみません!)ほぼ2コールで出てくれます。すごく感じのよい女性が対応してくださいます。たまに京都のなまりがでます。
メールで質問を送っても本当に丁寧に返信してくださいます。安心して利用できるサービスです。
| 社名 | 日本テレネット株式会社 |
| 設立年月日 | 1985年11月19日 |
| サポートデスク 電話 |
050-3000-0073 (075-555-3039) |
| サポートデスク E-mail | info.movfax@nippon-tele.net |
| 所在地 | 〈本社〉 〒604-8171 京都市中京区烏丸通御池下る 井門明治安田生命ビル8F TEL: 075-211-3441 (代表) |
| 〈東京ネットワークセンター〉 〒105-0011 東京都港区芝公園一丁目6-7 住友不動産ランドマークプラザ6F TEL: 03-3432-3666 |
|
| 〈札幌コールセンター〉 〒060-0807 札幌市北区北七条西四丁目1-2 KDX札幌ビル8F TEL: 011-717-3441 |
MOVFAXのメリット・デメリットまとめ
メリット
MOVFAXの良い点
- 料金がほぼどのパターンでも最安値
- FAXがワードなどでPDFを作成しなくても簡単に作れる
- 受信したFAXを印刷しなくても編集して返信できる(完全ペーパレス!)
- 複数スタッフで管理する場合、自動振分け機能があり管理しやすい
デメリット
MOVFAXの悪い点
- 市外局番の選択肢が限られている
- 専用アプリがない(と言ってもほぼ問題ない)
- 月に1000枚以上受信する場合はkddiがおすすめ
- 手書き機能は補助程度の役割で期待しない
MOVFAXはこんな方におすすめ
NTTコミュニケーションのBizfaxの終了に伴い、MOVFAX(モバックス)が後継サービスになりました。明らかにココからMOVFAXは本気になった!
だって送信料が半額で、受信も1000枚まで無料ですよ。他社はついてこれていません。基本料金も980円からあり、業界最安値クラスです。クラスといっても最安値との差額はほぼ数十円。最安値と言っていいと思います。
勿論無料系のFAXサービスもありますが、数々のデメリットがあります。※別ページで解説します。
FAX番号はコロコロ変えられるものではないので、長く使い最安値で使えるMOVFAXがおすすめです。
ペーパレス機能も返信ができる編集機能によって他社を引き離しました。ここだけ考えてもコスパは他社を圧倒します。
自動振分け機能はプレミアプランだけなので必要な方は最初の無料になる1か月で試してみてください。管理がしやすいのは結構価値があります。使って分かる部分です。
で、どんな方におすすめか?インターネットファックスを利用したい方ならば全ての方にまず検討してみる価値あるオールマイティーなサービスです。バランスがいいんです。一度ご検討をおすすめします。
